Hur man inaktiverar Live Tiles i Windows 10 Start-menyn
Live -plattor i Windows 10 Start-menyn(Start Menu) visar information på ett ögonblick utan att öppna appen. Live -brickor visar också liveförhandsvisningar av applikationsinnehåll och visar meddelanden till användarna. Nu vill många användare inte ha dessa Live -brickor i sin startmeny(Start Menu) eftersom de förbrukar mycket data för att uppdatera förhandsvisningarna. Nu har Windows 10 ett alternativ för att inaktivera särskilda applikationer Live -plattor, och du behöver bara högerklicka på en bricka och välja alternativet "Stäng av live-bricka".

Men om du vill inaktivera Live tile-förhandsvisningen för alla applikationer helt, så finns det inga sådana inställningar i Windows 10 . Men det finns ett registerhack genom vilket detta enkelt kan uppnås. Så utan att slösa någon tid, låt oss se hur du inaktiverar Live Tiles i Windows 10 Start-menyn(Start Menu) med hjälp av guiden nedan.
Hur man inaktiverar Live Tiles i Windows 10 Start-menyn(Start Menu)
Se till att skapa en återställningspunkt(create a restore point) , ifall något går fel.
Metod 1: Lossa brickan från Start-menyn(Method 1: Unpin the tile from Start Menu)
Även om detta bara fungerar för en viss applikation, är den här metoden ibland användbar om du vill inaktivera Live -rutorna för en viss app.
1. Klicka på Start eller tryck på Windows-tangenten(Windows Key) på tangentbordet.
2. Högerklicka på den specifika appen(particular app) och välj sedan " Lossa från start(Unpin from Start) ."

3. Detta kommer att framgångsrikt ta bort den specifika brickan från Start-menyn(Start Menu) .
Metod 2: Stäng av Live Tiles(Method 2: Turn Off Live Tiles)
1. Klicka på Start eller tryck på Windows-tangenten(Windows Key) på tangentbordet.
2. Högerklicka på den aktuella appen(particular app) och välj sedan Mer.(chooses More.)
3. Från menyn Välj klickar du på " Stäng av Live Tile(Turn Live Tile Off) ".
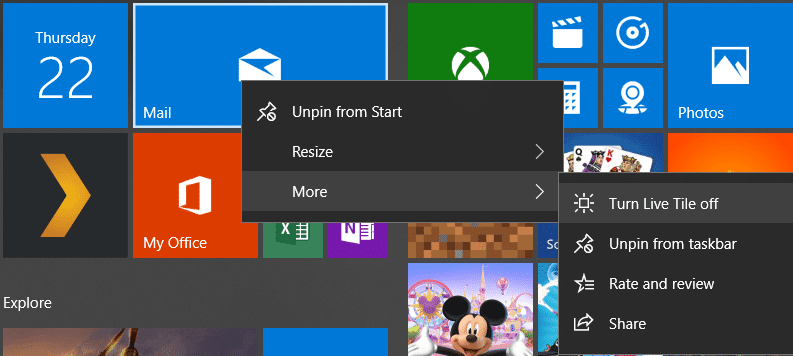
4. Detta kommer att inaktivera Live-plattor i Windows 10 Start-menyn(Start Menu) för en viss app.
Metod 3: Inaktivera Live Tiles med Group Policy Editor(Method 3: Disable Live Tiles using Group Policy Editor)
1. Tryck på Windows-tangenten + R, skriv sedan gpedit.msc och tryck på Retur.

2. Navigera nu till följande sökväg under Group Policy Editor :
User Configuration -> Administrative Templates -> Start Menu and Taskbar -> Notifications
3. Se till att välja Meddelanden(Notifications) och dubbelklicka sedan på " Stäng av aviseringar av paneler i höger fönsterruta. (Turn off tile notifications.)”

4. Se till att ställa in den på Aktiverad och klicka sedan på Verkställ(Apply) följt av OK.
5. Detta kommer att inaktivera live tiles-funktionen för alla appar på startskärmen(Start Screen) .
Metod 4: Inaktivera Live Tiles med Registereditorn(Method 4: Disable Live Tiles using Registry Editor)
1. Tryck på Windows-tangent + R, skriv sedan regedit och tryck på Enter.

2. Navigera nu till följande registernyckel:
HKEY_CURRENT_USER\Software\Policies\Microsoft\Windows\CurrentVersion
3. Högerklicka på CurrentVersion och välj sedan New > Key och namnge sedan denna nyckel som PushNotifications.

4. Högerklicka nu på PushNotifications-nyckeln och välj New > DWORD (32-bit) value.
5. Namnge denna nya DWORD som NoTileApplicationNotification och dubbelklicka sedan på den.

6. Ändra värdet på denna DWORD till 1(DWORD to 1) och klicka på OK.

7. Stäng Registereditorn(Registry Editor) och starta om datorn för att spara ändringarna.
Rekommenderad:(Recommended:)
- Fixa Windows 10 Update Error 0x8e5e0147(Fix Windows 10 Update Error 0x8e5e0147)
- Fix Datorn startar inte förrän den startas om flera gånger(Fix Computer does not start until restarted multiple times)
- Så här åtgärdar du Windows Update Error 0x8007007e(How to Fix Windows Update Error 0x8007007e)
- Inaktivera Windows 10 Microsoft Edge Notification(Disable Windows 10 Microsoft Edge Notification)
Det är det du framgångsrikt har lärt dig hur (How to) du inaktiverar Live Tiles i Windows 10 Start-menyn(Disable Live Tiles in Windows 10 Start Menu) , men om du fortfarande har några frågor angående det här inlägget får du gärna fråga dem i kommentarens avsnitt.
Related posts
Ersätt Powershell med kommandotolken i Windows 10 Start-menyn
Fix Mouse Scroll fungerar inte i Start-menyn på Windows 10
Ändra färg på Start-menyn, Aktivitetsfältet, Action Center och Titelfältet i Windows 10
Ta bort startmenyplattor som blir mörka i Windows 10-problem
Fäst till startmenyalternativ saknas i Windows 10 [LÖST]
Fixa Windows 10 Start-menyproblem
Lägg till Öppna kommandofönster här som administratör i Windows 10 snabbmeny
Fäst webbplats till Aktivitetsfältet eller Start-menyn med Edge i Windows 10
Hur man fäster en webbplats till aktivitetsfältet eller Start-menyn i Windows 10
Duplicera programgenvägar i Windows 10 Start-menyn
Ta bort Ge åtkomst till från snabbmenyn i Windows 10
Hur man ändrar storlek på Start-menyn i Windows 10 (3 metoder)
Ersätt PowerShell med kommandotolken i snabbmenyn i Windows 10
Fästa webbplatsikoner saknas i Start-menyn i Windows 10
Lägg till kopia till mapp och flytta till mapp i snabbmenyn i Windows 10
Visa kontrollpanelen i WinX Menu i Windows 10
Hur man döljer appar från Windows 10 Start-menyn -
Startmenyn live mappar: Hur man använder dem i Windows 10
Åtgärda Slow Right Click Context Menu i Windows 10
Aktivera den nya Start-menyn på Windows 10 version 2004 nu
