Hur man inaktiverar grafer i kalkylator på Windows 10
Om du vill inaktivera eller stänga av grafläget(Graphing Mode) i Calculator -appen på Windows 10 , är det här stegen du måste följa för att inaktivera graffunktionen(Graphing) med hjälp av grupprincipredigeraren(Group Policy Editor) eller registerredigeraren(Registry Editor) .
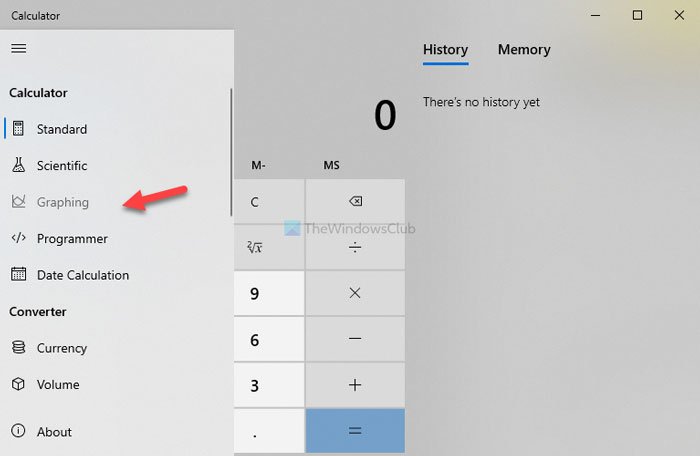
Microsoft inkluderade graffunktionen i Calculator-appen(Graphing functionality in the Calculator app) för att skapa grafer och beräkna siffror.
Det rekommenderas att säkerhetskopiera registerfiler(backup registry files) eller skapa en systemåterställningspunkt innan du börjar.
Inaktivera grafer i kalkylator(Calculator) på Windows 10
Använder GPEDIT
För att inaktivera grafläget i(Mode) Kalkylator i(Calculator) Windows 10(Windows 10) med hjälp av grupprincipredigeraren(Group Policy Editor) , följ dessa steg-
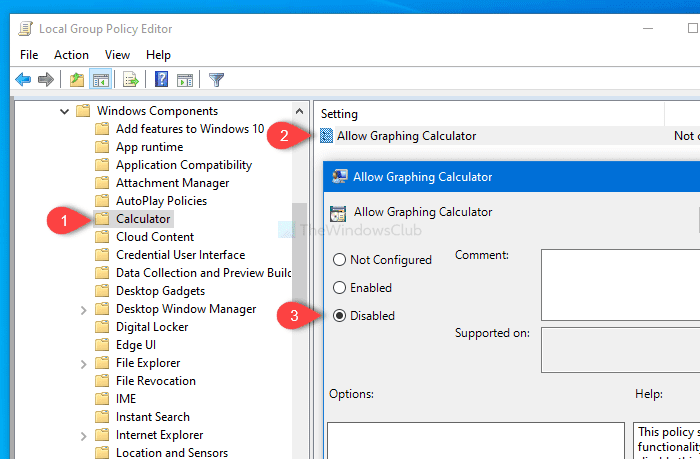
- Tryck på Win+R för att öppna Kör-prompten.
- Skriv gpedit.msc och tryck på Enter-knappen.
- Navigera till Kalkylator( Calculator) i Användarkonfiguration(User Configuration) .
- Dubbelklicka på inställningen Tillåt grafräknare(Allow Graphing Calculator) .
- Välj Inaktiverad(Disabled) .
- Klicka på Verkställ(Apply) och OK för att spara ändringarna.
Öppna den lokala grupprincipredigeraren(Local Group Policy Editor) på din dator. Även om det finns flera metoder kan du använda Kör(Run) -prompten för att göra det. Tryck på Win+R för att öppna Kör-prompten, skriv gpedit.mscoch tryck på Enter - knappen för att komma igång. Efter att ha öppnat den lokala grupprincipredigeraren(Local Group Policy Editor) , navigera till den här sökvägen-
User Configuration > Administrative Templates > Windows Components > Calculator
På höger sida ser du en inställning som heter Tillåt grafräknare(Allow Graphing Calculator) . Som standard sparas den som Ej konfigurerad(Not configured) .
Dubbelklicka på den, välj Inaktiverad(Disabled) och klicka på Verkställ (Apply ) och OK för att spara ändringen.
Efter det kommer du inte att hitta graffunktionen(Graphing) i Calculator - appen.
Använder REGEDIT
För att stänga av grafer i kalkylator(Calculator) på Windows 10 med hjälp av Registereditorn(Registry Editor) , följ dessa steg-
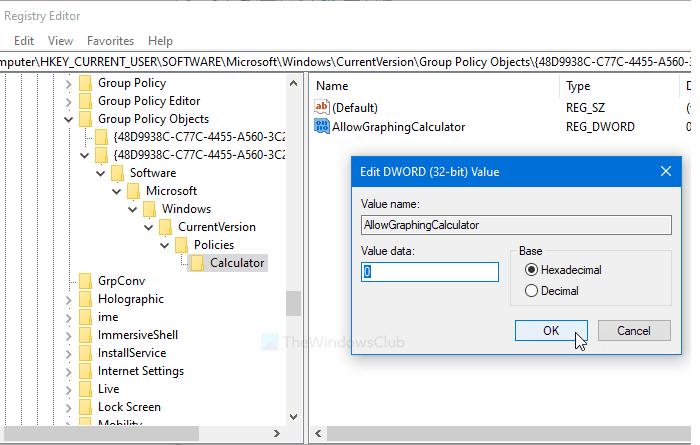
- Sök efter regedit i sökrutan i Aktivitetsfältet.
- Klicka(Click) på resultatet för att öppna Registereditorn(Registry Editor) .
- Navigera till kalkylatorn(Calculator) i HKEY_CURRENT_USER .
- Dubbelklicka på AllowGraphingCalculator .
- Ställ in värdet som 0 .
- Klicka på OK för att spara ändringen.
Låt oss kolla in dessa steg i detalj.
Öppna först Registereditorn(Registry Editor) . För det, sök efter regediti aktivitetsfältets(Taskbar) sökruta och klicka på motsvarande resultat. Navigera nu till den här vägen-
HKEY_CURRENT_USER\SOFTWARE\Microsoft\Windows\CurrentVersion\Group Policy Objects\{48D9938C-C77C-4455-A560-3C221694F697}User\Software\Microsoft\Windows\CurrentVersion\Policies\Calculator
På höger sida kan du se ett REG_DWORD- värde som heter AllowGraphingCalculator .
Om inte, högerklicka på Calculator - tangenten, välj New > DWORD (32-bit) Value och namnge det som AllowGraphingCalculator .
Se sedan till att värdet är satt till 0 . Om inte, dubbelklicka på den, ställ in värdet som 0 och klicka på OK - knappen för att spara ändringen.
Det är allt!
Related posts
Hur man använder grafräknaren i Windows 10
Bästa gratis kalkylatorappar för Windows 10
Fixa kalkylatorn som inte fungerar i Windows 10
Hur man aktiverar Calculator Graphing Mode i Windows 10
Windows 10-kalkylatorn fungerar inte? 10 korrigeringar att prova
Förklara Modern Setup Host i Windows 10. Är det säkert?
Starta filer enkelt med myLauncher för Windows 10-datorer
Den här datorn kan inte uppgraderas till Windows 10 på grund av paritetslagringsutrymmen
PicsArt erbjuder anpassade klistermärken och exklusiv 3D-redigering på Windows 10
Alternativet Dölj verktygsfält i snabbmenyn i Aktivitetsfältet i Windows 10
Topp 3 Reddit-appar för Windows 10 som är tillgängliga på Windows Store
Så här inaktiverar du säkerhetsåtgärder för funktionsuppdateringar på Windows 10
Hur man öppnar .aspx-filer på Windows 10-dator
Hur man visar Global Hotkeys-lista i Windows 10
Dölj eller visa Windows Ink Workspace-knapp i Aktivitetsfältet i Windows 10
Händelse-ID 158-fel - Identisk disk-GUID-tilldelning i Windows 10
Så här inaktiverar du automatiska drivrutinsuppdateringar i Windows 10
Long Path Fixer Tool kommer att fixa Path Too Long-fel i Windows 10
Hur man aktiverar äldre sökruta i File Explorer i Windows 10
Gratis programvara för batteribegränsning för Windows 10
