Hur man inaktiverar en virtuell WiFi-nätverksadapter i Windows 8.1
I en tidigare handledning har vi visat hur du förvandlar en bärbar dator eller enhet med Windows 8.1 till en (Windows 8.1)WiFi- åtkomstpunkt. Processen innebar att skapa en virtuell trådlös nätverksadapter som användes för att sända det trådlösa nätverket. När du är klar med att använda din Windows 8.1 -enhet som en WiFi- åtkomstpunkt är det bra att inaktivera och ta bort den virtuella trådlösa nätverksadaptern som du har skapat. Så här går det till:
Lite bakgrund(Bit) om virtuella(Background) WiFi -adaptrar(Virtual WiFi Adapters) i Windows 8.1
För att förvandla din Windows 8.1-enhet till en WiFi-åtkomstpunkt(Turn Your Windows 8.1 Device Into a WiFi Access Point) måste du använda flera batchkommandon som skapar en virtuell WiFi - adapter. Den resulterande enheten heter Microsoft Hosted Network Virtual Adapter .
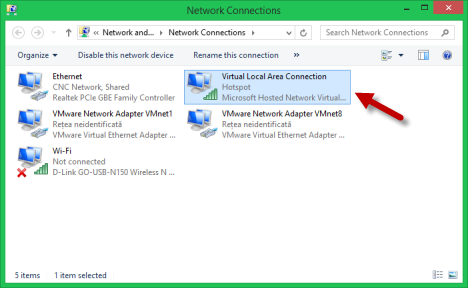
En mycket viktig detalj är det faktum att det inte är möjligt att ha mer än en Microsoft Hosted Network Virtual Adapter aktiverad.
För att inaktivera det måste du köra två batchkommandon som är det omvända till de vi använde för att skapa den virtuella adaptern i första hand.
Hur man inaktiverar Microsoft Hosted Virtual WiFi Network Adapter
För att börja måste du öppna kommandotolken(open the Command Prompt) med administratörsrättigheter. Skriv sedan in följande kommando:
netsh wlan stop hostednetwork
Du kommer att få ett meddelande som bekräftar att det trådlösa värdnätverket stoppade. Den är dock inte inaktiverad ännu.

För att inaktivera det, skriv in detta kommando:
netsh wlan set hostednetwork mode=disallow
Resultatet är ett enkelt meddelande som säger att "Det värdbaserade nätverksläget har ställts in på att inte tillåta".("The hosted network mode has been set to disallow".)

Du kommer också att märka att den virtuella adaptern inte längre finns med i nätverks- och delningscentret(Network and Sharing Center) .
Dessutom, om du vill dubbelkolla statusen för det värdbaserade nätverket, kan du köra följande batchkommando:
netsh wlan show settings
Kontrollera sedan den värdbaserade nätverkslinjen, som visas nedan:
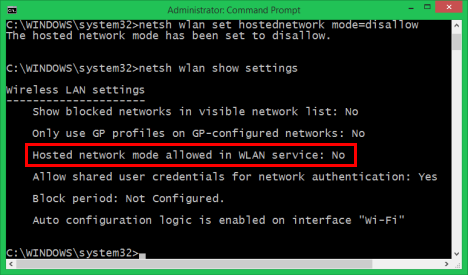
Om det står Nej(No) betyder det att det virtuella nätverket och den virtuella adaptern båda är inaktiverade.
Slutsats
Så här rensar du Windows 8 och Windows 8.1 efter att du har förvandlat dem till WiFi- åtkomstpunkter och du inte längre behöver använda den här funktionen. Jag hoppas att våra förklaringar var tillräckligt bra för att du skulle kunna göra detta från första försöket. Om du har några frågor eller kommentarer, tveka inte att använda formuläret nedan.
Related posts
Dubbla din WiFi-hastighet på bärbara Windows-datorer och surfplattor med Intel-nätverkskort
Hur man gör en Windows 11-hotspot -
Så här installerar du en trådlös skrivare i ditt Wi-Fi-nätverk -
Hur aktiverar eller inaktiverar jag Wi-Fi i Windows 11? -
Hur man skapar en Windows 10-hotspot: Allt du behöver veta
Hur man tar bort eller glömmer trådlösa nätverksprofiler i Windows 8.1
Hur man får åtkomst till en delad Windows-skrivare från Ubuntu
Recension TP-Link Deco M5 v2: Ett vackert WiFi-system för hela hemmet!
TP-Link Archer TX3000E recension: Uppgradera din dator med Wi-Fi 6!
Så här aktiverar du IPv6 på din TP-Link Wi-Fi 6-router -
Hur man väljer en trådlös router: 10 saker att tänka på!
De bästa Back-to-School Wi-Fi-routrarna från ASUS -
8 steg för att maximera säkerheten för din ASUS-router eller ASUS Lyra mesh WiFi
ASUS Lyra Voice recension: Transformers möter WiFi-routrar!
ASUS PCE-AX58BT recension: Wi-Fi 6 på din stationära PC!
Installera en nätverksskrivare från Windows XP med hjälp av drivrutinsinställningarna
Hur man ansluter Windows 8.1-enheter till trådlösa nätverk via WPS
Så här ställer du in ett tidsschema på din TP-Link Wi-Fi 6-router -
Enkla frågor: Vad är MAC-adressen och hur används den?
Tenda nova MW6 recension: Vad får du av det billigaste mesh WiFi-systemet?
