Hur man inaktiverar eller tar bort Microsoft Outlook från Windows 11/10
Microsoft Outlook är den mest populära e-postklienten som används i Windows operativsystem. Miljontals användare älskar det här programmet av goda skäl, men du kanske föredrar en annan e-postklient för din dator.
Problemet här är att även om du konfigurerar din föredragna e-postklient, fortsätter Windows att föreslå att du skapar en profil på Outlook . När du vill skicka e-postmeddelanden uppmanar din dator dig automatiskt att göra det med Outlook .
Tänk på att inaktivering av programmet inte kommer att radera någon av dina data. Den döljer den bara så att den inte stör din datorskärm. I det här blogginlägget kommer du att se hur du inaktiverar eller tar bort Outlook i Windows 11 .
Varför inaktiverar vissa människor Outlook?
Det finns ett antal anledningar till varför någon kanske vill inaktivera eller ta bort sitt Outlook- konto. Följande är nyckelpunkterna:
- Semestern är precis runt hörnet och du vill ta en paus från jobbets e-postmeddelanden.
- Du vill inte att din make läser dina e-postmeddelanden.
- E-postkontot du använder för jobbet är ditt personliga konto och du vill inte att någon ska använda det.
- Du har blivit hackad och känner dig nu inte säker med Outlook .
Oavsett anledningen till att inaktivera eller radera ditt konto, följ förslagen nedan för att slutföra processen.
Hur man inaktiverar eller tar bort Outlook- klienten
För att bli av med Outlook har du följande alternativ:
- Inaktivera Outlook från startlistan
- Ändra din standard e-postklient.
- Inaktivera Microsoft Outlook.
- Avinstallera Microsoft Office.
De två första lösningarna håller Microsoft Outlook på ditt datorsystem men får programmet ur vägen. Men den tredje metoden kommer att helt avinstallera Outlook tillsammans med alla andra Microsoft Office- program.
Läs avsnitten som följer för att lära dig hur du utför dessa operationer.
1] Inaktivera Outlook från startlistan(Startup List)
Så här inaktiverar du startprogram(disable startup programs) :
- Öppna
%AppData%MicrosoftWindowsStart MenuProgramsStartupplats i Utforskaren(Explorer) . Om du ser Outlook- genvägen där, ta bort den - Öppna Task Manager > Startup fliken Start. Om du ser Outlook där, inaktivera det
2] Ändra din standard e-postklient
Windows 11

Förutom att vara en e-postklient, fungerar Outlook också som en personlig arrangör. Om du föredrar att inte bli föreslagen av Microsoft Outlook hela tiden kan du byta till ett annat e-postprogram i stället. Följ dessa steg för att göra det.
- För att komma åt Windows-inställningarna(Windows Settings) , tryck på Windows + I på ditt tangentbord.
- Välj menyalternativet Apps i den vänstra rutan.(Apps)
- Välj nu alternativet Standardappar(Default apps) i den högra rutan.
- Scrolla ner och klicka på Mail .
- Du kommer att se att Outlook är inställt som standard e-postklient.
- Klicka på Outlook(Click Outlook) och välj ett annat program för att hantera dina e-postmeddelanden.
När du har utfört stegen ovan kommer Outlook inte längre att vara din standardklient för e-post.
Windows 10
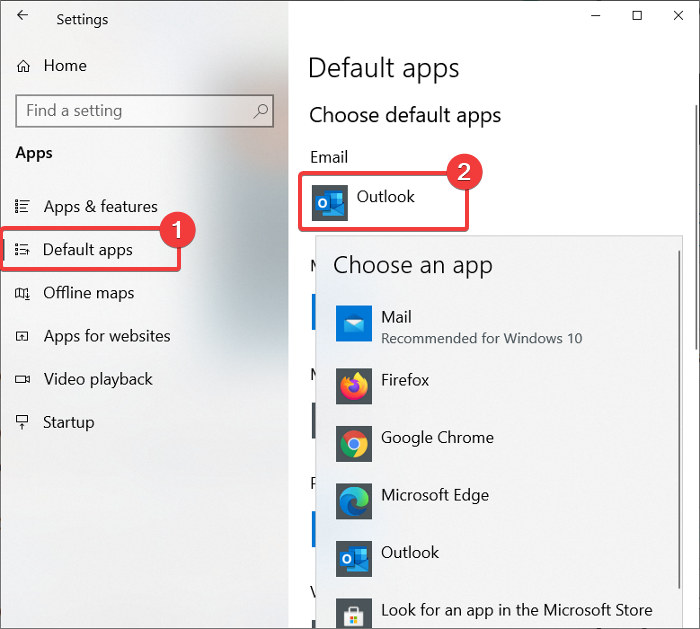
Outlook fungerar som en e-postklient och personlig arrangör. Om din anledning till att du vill inaktivera Microsoft Outlook är att du inte vill att Windows ska fortsätta föreslå det, kan du ställa in ett annat program för att hantera dina e-postmeddelanden istället.
Tryck på Windows key + I -kombinationen för att öppna Inställningar(Settings) . Klicka här på Appar(Apps) .
Välj alternativet Standardappar(Default apps) från den vänstra rutan.
Under E(Email) -post bör du se Outlook som standardapp för hantering av e-post.
Klicka på Outlook-ikonen(Outlook icon) och ändra det till ditt föredragna program från rullgardinsmenyn.
Även om den här metoden inte avinstallerar Microsoft Outlook , kommer programmet inte längre att vara din standardklient för e-post.
3] Inaktivera Microsoft Outlook(Disable Microsoft Outlook) (för Office 365 )
Denna metod är skräddarsydd för användare av Outlook för Office 365 . Microsoft har tre versioner av Outlook :
- Outlook -(Outlook) e-postklienten är en del av Microsoft Office -paketet.
- Den kostnadsfria, webbaserade Outlook.com , som tidigare hette Hotmail .
- Outlook Web App ( OWA ), även känd som Outlook för Office 365 .
Outlook för Office 365 är det direkta alternativet till den traditionella Outlook- applikationen och kanske det du har installerat på din dator. Om du använder Outlook för Office 365 och vill bli av med det, följ guiden nedan:
Tryck på Windows-tangenten och jag(I) tillsammans för att öppna Inställningar.
Klicka på Appar(Apps) och välj Appar och funktioner(Apps & features) från den vänstra rutan.
Leta upp Microsoft Office Desktop Apps från listan och klicka på den. Gå till länken Avancerade alternativ(Advanced options) som visas.
Hitta Outlook från nästa skärm och klicka på den för att visa knappen Avinstallera (Uninstall ) .
Klicka slutligen på knappen Avinstallera .(Uninstall)
4] Avinstallera Microsoft Office
Vi har utforskat metoder för att inaktivera Microsoft Outlook utan att ta bort andra program i Microsoft Office -paketet. Om du inte bryr dig om MS Word , Excel och andra Office -appar kan du avinstallera Microsoft Office grundligt för att bli av med Outlook.
Stegen för att avinstallera Microsoft Office beror på hur du installerade det från början. Du kanske har installerat Office antingen med hjälp av MSI ( Microsoft Windows Installer ), Klicka-och-kör-(Click-to-Run) installationen eller från Microsoft Store .
Efter en lyckad avinstallation av Microsoft Office kommer din dator inte längre att ha Outlook och alla andra Office - program.
Kommer jag att förlora alla mina e-postmeddelanden om jag avinstallerar Outlook ?
Microsoft Outlook har möjlighet att lagra e-postmeddelanden på en hårddisk. Därför(Therefore) , även om du avinstallerar Outlook utan att exportera dina e-postmeddelanden, kan du fortfarande hämta dem. På så sätt låter Outlook dig inte förlora dina e-postmeddelanden även om du avinstallerar Outlook .
Vilket är säkrare Gmail eller Outlook?
Både Google och Outlook erbjuder tvåfaktorsautentisering och lösenordsskydd. Just nu är Gmails skräppostfilter mer robust. Men Outlook erbjuder fler krypteringsalternativ för känsliga data.
TIPS(TIP) : Du kanske vill kolla in vår lista över de best free email clients for Windows 11/10 .
Related posts
Hur man lägger till RSS-flöden till Outlook i Windows 11/10
Hur man stoppar vidarebefordran av e-post i Outlook för Windows 11/10
Hur man rensar Outlook-cache i Windows 11/10
Hur man skriver ut en Outlook-kalender i Windows 11/10
Så här infogar du en kryssruta i Outlook e-post och Mail-app i Windows 11/10
Hur man skriver ut ett e-postmeddelande från Mail-appen och Outlook i Windows 11/10
Långsamma nedladdningshastigheter för Microsoft Store på Windows 11/10
Fixa Microsoft Edge High Memory Usage i Windows 11/10
Hur man öppnar Microsoft Store-appar vid start i Windows 11/10
Hur man öppnar flera instanser av Microsoft Teams i Windows 11/10
Så här inaktiverar du Microsoft Hyper-V på Windows 11/10
Mikrofonen fungerar inte i Microsoft Teams på Windows 11/10
Hur man omregistrerar eller installerar om Microsoft Store-appar i Windows 11/10
Hur man blockerar en webbplats i Microsoft Edge på Windows 11/10
Microsoft Edge fortsätter att återställa automatiskt vid omstart i Windows 11/10
Konfigurera Microsoft Defender för att skanna .zip .rar .cab-filer i Windows 11/10
Så här ändrar du språket i Microsoft Edge för Windows 11/10
Hur man skapar en genväg för att öppna Microsoft Store-appar i Windows 11/10
Stoppa Microsoft Edge från att köras i bakgrunden i Windows 11/10
Microsoft Publisher kan inte spara filen som PDF i Windows 11/10
