Hur man inaktiverar eller tar bort Gmail-konto permanent
Om du skapade ett Gmail- konto och nu av någon anledning vill ta bort Gmail-kontot(delete Gmail account ) permanent eller tillfälligt, här är stegen som du måste följa. Även om det är ganska svårt att ta bort ett Gmail- konto permanent utan lösenordet, kan du ta bort det snabbt om du har rätt lösenord.
Saker du behöver veta innan du raderar ditt Gmail-ID:(Things you need to know before you delete your Gmail ID:)
- Gmail- konto och Google- konto är inte samma sak. Därför(Hence) kan du fortsätta använda andra Google- tjänster utan ett Gmail- konto.
- Om du använder det här kontot för att återställa ett annat Gmail- eller Outlook- konto bör du ändra det.
- Om du använder detta e-post-ID med ett bankkonto eller om du har skapat konton på olika tredjepartswebbplatser som Facebook , Twitter , etc. bör du ändra det innan du tar bort ID:t.
- Alla dina konversationer, dvs e-postmeddelanden, kommer att försvinna om du inte skapar en säkerhetskopia med Google Takeout .
- Dina köp på Google Play eller sökhistorik kommer inte att raderas.
Ta bort Gmail-konto
Följ dessa steg för att ta bort ditt Gmail- e- postkonto:
- Besök myaccount.google.com
- Logga in med dina Gmail-uppgifter
- Välj avsnittet Data och anpassning(Data & personalization)
- Klicka på Ladda ner, ta bort eller gör en plan för din data(Download, delete, or make a plan for your data)
- Klicka slutligen på Ta bort en tjänst eller ditt konto(Delete a service or your account) .
Om du behöver detaljerade instruktioner, läs vidare.
För att komma igång, logga in på ditt Gmail -konto, klicka på profilbilden i det övre högra hörnet och välj Mitt konto(My Account) . Alternativt kan du öppna den här sidan(this page) direkt.
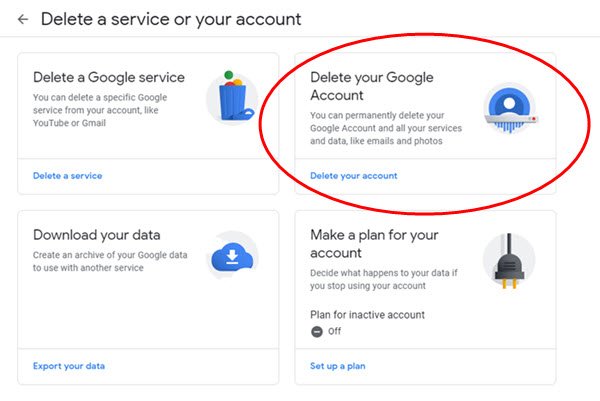
Nu måste du klicka på Data & personalisering(Data & personalization) och sedan välja Ladda ner, ta bort eller göra en plan för din data(Download, delete, or make a plan for your data) .
Klicka sedan på Ta bort en tjänst eller ditt konto(Delete a service or your account) .
Du kommer att bli ombedd att ange ditt lösenord igen. När du har angett ditt lösenord hittar du alla aktiva produkter i ditt Google- konto.
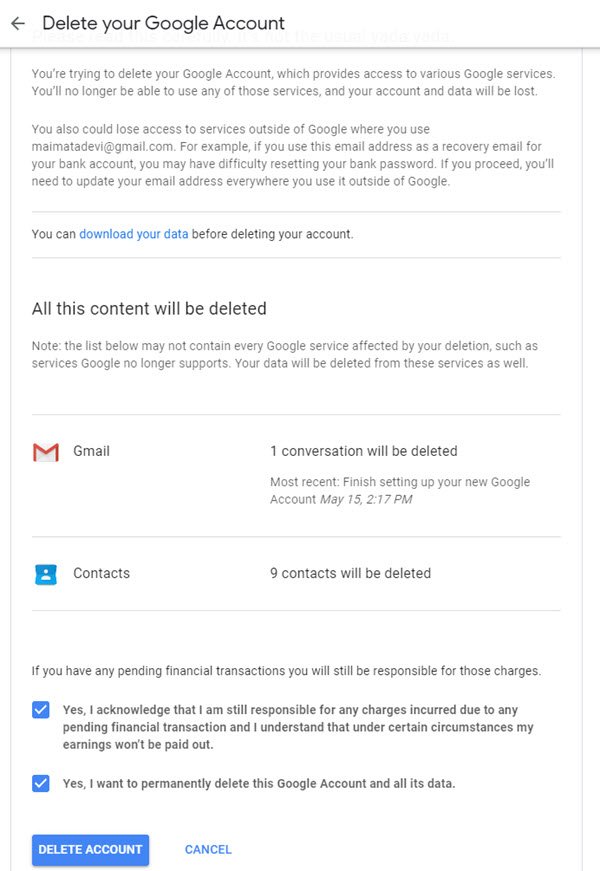
Om du redan har skapat en säkerhetskopia klickar du på papperskorgen som är synlig bredvid Gmail . Annars klickar du på LADDA NER DATA-(DOWNLOAD DATA ) knappen och laddar ner all säkerhetskopia och klickar sedan på papperskorgen.

Det är då du behöver ange en annan e-postadress för att fortsätta använda andra Google- tjänster. Det ska inte vara ett Gmail-ID .
Om du klickar på bekräftelsemailet som du fått i ditt sekundära e-postkonto kommer du att mötas av ett fönster som detta-

Nu måste du välja Ja, jag vill ta bort [e-post-id] permanent från mitt Google-konto(Yes, I want to delete [email id] permanently from my Google Account) och klicka på knappen DELETE GMAIL .

Efter det, om du försöker öppna Gmail , kommer du att se ett fönster som detta-

Om du av misstag raderade ditt Google-konto(accidentally deleted your Google Account) har du en kort tid på dig att försöka återställa det. Gå hit(Go here) och följ stegen för att verifiera att kontot är ditt.
Du kan alltid använda andra tjänster som Google Drive och alla med den sekundära e-postadressen.
Relaterad läsning:(Related reads:)
- Hur man tar bort ett Yahoo-konto permanent(How to permanently delete Yahoo account)
- Hur du tar bort ditt Microsoft-konto permanent(How to delete your Microsoft Account permanently)
- Hur man tar bort eller stänger Outlook.com e-postkonto permanent(How to delete or close Outlook.com email account permanently)
Related posts
Hur man lägger till en tabell i Gmail och Outlook e-postmeddelanden
Hur du aktiverar och använder Nudge-funktionen på Gmail
Hur man sparar Gmail-e-postmeddelanden som en EML-fil på skrivbordet
Hur man tar bort Top Picks från Gmail Desktop
Hur man bifogar och skickar e-postmeddelanden som bilagor i Gmail
Hur man massvidarebefordrar flera e-postmeddelanden samtidigt på Gmail
Hur man ställer in Google Workspace gratis i Gmail
Hur man lägger till en hyperlänk till en bild i Gmail-meddelanden
Så här inaktiverar du Smart Compose och Smart Reply i Gmail
E-post har fastnat i utkorgen i Gmail
Hur man säkrar Gmail-kontot från hackare och inkräktare
Hur du aktiverar skrivbordsaviseringar för Gmail i Windows 10
Hur man tar bort ett Google Plus-konto utan att ta bort Gmail
Email Insights för Windows låter dig snabbt söka i Outlook e-post och Gmail
Hur man sparar e-post som PDF i Gmail och Outlook
Hur man lägger till och använder ett Gmail-konto i Outlook.com
Så här ställer du in ett utgångsdatum för dina e-postmeddelanden i Gmail
Hur du organiserar din inkorg med Gmail-filter
Hur man importerar Gmail- eller Google-kontakter till Outlook
Hur man säkrar Google- eller Gmail-konton från hackare
