Hur man inaktiverar eller aktiverar tillägg i privat läge på Firefox
Om du vill aktivera eller inaktivera tillägg i privat läge i webbläsaren Firefox(enable or disable add-ons in Private Mode on the Firefox) , kommer det här inlägget att vägleda dig. Du kan aktivera ett särskilt installerat tillägg för att användas i privat läge. Även om det är inaktiverat, som standard, kan du aktivera det här tillägget från inställningarna för tillägget.
Webbläsartillägg(Browser) hjälper dig ofta att berika din webbläsares prestanda så att du får mer flexibilitet. Du kan dock inte se de installerade tilläggen i det privata fönstret(Private Window) (privat surfläge). Men, precis som Google Chrome , om du vill aktivera tillägg i inkognitoläge(enable extensions in Incognito Mode) , är det här guiden du måste följa.
Aktivera tillägg i privat läge(Private Mode) på Firefox
För att aktivera eller inaktivera tillägg i privat läge(Private Mode) på Firefox måste du aktivera Tillåt att det här tillägget körs i privat Windows(Allow this extension to run in Private Windows) - inställning enligt följande:
- Öppna webbläsaren Firefox på din dator.
- Klicka på menyknappen.
- Välj Tillägg(Add-ons) från listan.
- Klicka på alternativet Extensions på vänster sida.
- Klicka på tillägget/tillägget.
- Rulla ned och hitta alternativet Kör i privat Windows .(Run in Private Windows)
- Klicka på knappen Tillåt .(Allow)
- Öppna ett privat fönster(Private Window) för att använda tillägget.
Låt oss fördjupa oss i stegen i detalj.
AÖppna webbläsaren Mozilla Firefox(Mozilla Firefox) på din dator och se till att tillägget redan är installerat. Därefter klickar du på menyknappen(Menu) som är synlig i det övre högra hörnet och ser ut som tre horisontella linjer. Välj sedan Tillägg(Add-ons) från listan.
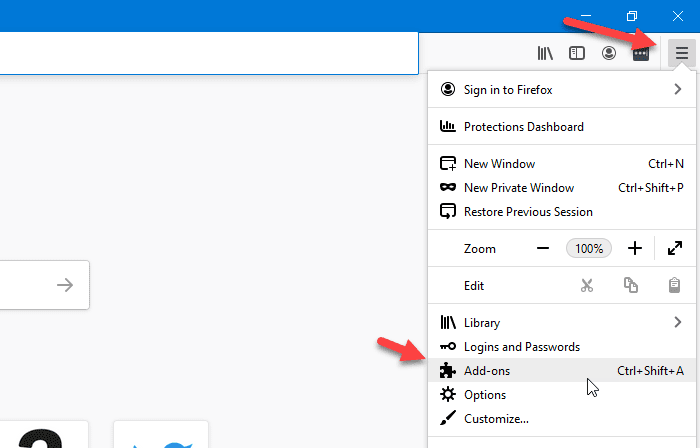
Alternativt kan du trycka på Ctrl+Shift+A samtidigt. Det är också möjligt att öppna densamma genom att skriva about:addons och trycka på Enter- knappen.
Efter att ha gjort det, växla till fliken Tillägg(Extensions ) , om den har öppnat en annan. Där kan du se alla installerade tillägg på din skärm.
Klicka(Click) på det särskilda tillägget som du vill aktivera i det privata Windows(Private Windows) .

Tillåt det här tillägget att köras i privata Windows(Private Windows)
Scrolla ner lite tills du ser alternativet Kör i privata Windows . (Run in Private Windows )Som standard ska den vara inställd på Tillåt inte(Don’t Allow) . Du måste klicka på knappen Tillåt .(Allow )
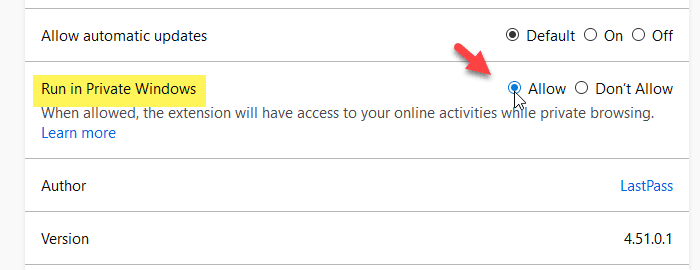
Från och med nu kommer du att se tillägget i det privata Windows(Private Windows) också.
Om du vill inaktivera ett tillägg från att användas i det privata fönstret(Private Windows) kan du besöka samma inställning och välja Tillåt inte(Don’t Allow ) istället för Tillåt(Allow) .
När du har valt något av alternativen kan du behöva starta om webbläsarfönstret för att se ändringen.
Related posts
Skapa en genväg för att öppna webbläsaren Firefox i privat surfläge
Hur man aktiverar privat läge i LinkedIn via webbläsaren
Vad är LinkedIns privata läge och hur man visar profiler med det
Aktivera mörkt läge på vilken webbplats som helst med Dark Reader för Chrome, Firefox
Starta eller starta Firefox i felsäkert läge med tillägg inaktiverade
Google Chrome vs Firefox Quantum för Windows PC
Hur man aktiverar privat surfning i Firefox
Hur man ändrar standardteckensnittet i webbläsaren Chrome, Edge, Firefox
Starta privat surfning i Firefox, Edge, Chrome, Opera, Internet Explorer
400 Bad Request, Cookie Too Large - Chrome, Edge, Firefox
Hur man hittar Firefox-profilmappen på Windows PC
Så här inaktiverar du Firefox-meddelanden i Windows 10 Action Center
Hur man aktiverar mörkt läge i webbläsaren Firefox på Windows 11/10
Firefox JSON Viewer fungerar inte; Det går inte att visa eller redigera JSON-data
Aktivera privat surfningsläge i Chrome och Opera
Ändra språk för användargränssnittet för webbläsaren Chrome eller Firefox
Hur man rensar cache, cookies, webbhistorik i Chrome och Firefox
Aktivera, inaktivera eller använd flera bild-i-bild-videolägen i Firefox
Fixa Firefox-problem med tillägg, plugins eller oönskad programvara
Konvertera text till tal offline med webbläsartillägget TTFox Firefox
