Hur man inaktiverar eller aktiverar prestandaläge i Microsoft Edge
Det är ingen hemlighet att Microsoft gör allt för att göra sin webbläsare, Microsoft Edge , till den bästa i branschen. För det rullar den ut uppdateringar med nya funktioner och en av dem är Performance Mode (nu kallat Efficiency Mode i Microsoft Edge ) . Den här funktionen är dock i testläge och är endast tillgänglig i Microsoft Edge Canary , från och med nu – men kommer snart att rullas ut till den stabila versionen.
Det enda syftet med den här funktionen är att optimera din CPU , RAM och batteri för att ge dig ett långvarigt batteri utan att kompromissa med hastigheten. Resultaten ser lovande ut men vi får vänta och se hur väl den här funktionen kommer att åldras.
Microsoft har redan gett Edge -användare en funktion som heter Sleeping Tabs . Sleeping Tabs är avsedda att frigöra systemresurser för inaktiva flikar. Men om du använder aktivera prestandaläge(Performance Mode) kommer timeouten för Sleeping Tabs att låsas vid 5 minuter.
Om du är en bärbar dator bör du definitivt aktivera Performance Mode eftersom det kan hjälpa till att förbättra batteritiden och prestanda. När det gäller en datoranvändare kan det vara till hjälp men skillnaden i prestanda blir inte lika drastisk.
Inaktivera eller aktivera prestandaläge(Mode) i Edge
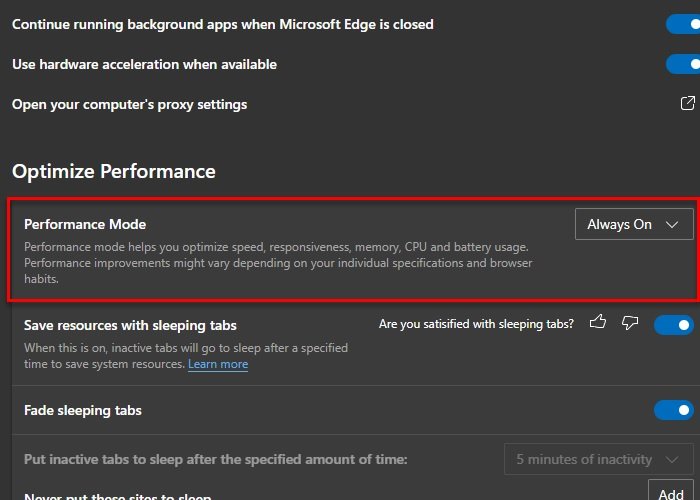
Så här inaktiverar(Disable) eller aktiverar du prestandaläge i Microsoft (Mode)Edge(Microsoft Edge) -webbläsaren på Windows 10:
Högerklicka(Right-click) på Microsoft Edge - ikonen. Välj Egenskaper. (Properties. )
Om du inte ser skrivbordsikonen, sök efter Microsoft Edge från Start-menyn(Start Menu) , gå till filplats(File Location) , högerklicka på ikonen och klicka på Egenskaper.(Properties.)

Lägg till följande kommando efter ett mellanslag i avsnittet "Mål" och klicka på Apply > Ok
--enable-features=msPerformanceModeToggle
Din målplats kommer att se ut så här.
"C:\Users\<username>\AppData\Local\Microsoft\Edge SxS\Application\msedge.exe" --enable-features=msPerformanceModeToggle
Starta nu Microsoft Edge , klicka på de tre horisontella prickarna från fönstrets högra hörn och klicka på Inställningar.(Settings.)
Klicka på System från den vänstra panelen, i avsnittet "Optimera prestanda", använd rullgardinsmenyn för att välja Alltid på(Always On ) i prestationsläge. (Performace Mode. )
På så sätt har du aktiverat Performance Mode i Microsoft Edge Canary .
För att inaktivera det, välj Alltid av(Always Off ) från Performance Mode och du kommer att vara bra att gå.
Förhoppningsvis har den här artikeln hjälpt dig att inaktivera eller aktivera Performance Mode i Microsoft Edge .
Läs nästa: (Read Next:) Hur man snabbar upp Edge och gör att den laddas snabbare(How to speed up Edge and make it load faster) .
Related posts
Hur man använder Super Duper Secure Mode i Microsoft Edge
Hur man ställer in kioskläge med nya Microsoft Edge och Edge Legacy
Inaktivera gästläge i Microsoft Edge med Windows 10-registret
Aktivera och inaktivera YouTube-begränsat läge i Microsoft Edge
Hur man slår på och av mörkt läge i Microsoft Edge -
Microsoft Edge kan inte öppnas med det inbyggda administratörskontot
Microsoft Edge-webbläsaren hänger sig, fryser, kraschar eller fungerar inte
Microsoft Edge för Mac kraschar, fungerar inte eller ger problem
Lägg till en hemknapp i webbläsaren Microsoft Edge
Så här aktiverar du samlingsfunktionen i webbläsaren Microsoft Edge
Hur man blockerar en webbplats i Microsoft Edge på Windows 11/10
Fix Vi kunde inte ladda detta tilläggsfel i Microsoft Edge
Uppdateringspolicyer är konfigurerade men kommer att ignoreras - Microsoft Edge
Så här upprätthåller du Google SafeSearch i Microsoft Edge i Windows 10
Microsoft Edge fortsätter att återställa automatiskt vid omstart i Windows 11/10
Hur man ställer in eller ändrar Microsoft Edge-hemsidan på Windows 11/10
Hur man döljer titelfältet med vertikala flikar i Microsoft Edge
Hur man inaktiverar eller stoppar videoautomatisk uppspelning i Microsoft Edge
Lista över dolda interna webbadresser i Microsoft Edge
Inaktivera synkronisering för alla användarprofiler i Microsoft Edge med Registry
