Hur man inaktiverar eller aktiverar Loudness Equalization i Windows 10
Du kan ha stött på tillfällen där ljudnivåerna ibland fluktuerar mellan att vara för höga och för låga när du lyssnar på musik eller tittar på videor på din dator, även när enhetens mediavolym förblir stillastående. Till exempel tenderar actionscener eller reklam att ha en högre ljudnivå än dialoger. Och denna skillnad mellan ljudnivåer löper genom hela filmen du tittar på eller podcasten du lyssnar på, vilket gör din upplevelse lite frustrerande.
Detta vanliga problem, för de flesta människor, har bara en lösning, som är att ändra volymnivån om och om igen för att justera den med de olika ljudfrekvenserna, men det är bara så länge som en person kan fortsätta utan att bli irriterad ur hans/hennes sinne.
Det är här Loudness Equalization kan komma till din räddning på Windows 10 . Den här funktionen hjälper till att kontrollera ljudnivåerna genom att få både ljud som är för högt och de som är för låga, till en genomsnittlig nivå, vilket eliminerar behovet för att du ständigt ska flimra med din dators volym. Det finns flera applikationer som erbjuder den här funktionen och även om det kommer att vara en lugnande upplevelse för dig att lyssna på musik eller titta på videor i ett sådant program, kommer Loudness Equalization bara att vara begränsad till just den applikationen.
Alltså, vad man kan göra är att aktivera Loudness Equalization från Windows Audio Enhancement-inställningar som hjälper till att normalisera ljudnivåerna för filer som spelas i alla program på din dator. Idag kommer jag att visa hur användare kan aktivera eller inaktivera Loudness Equalization på Windows 10 .
Aktivera Loudness Equalization på Windows 10
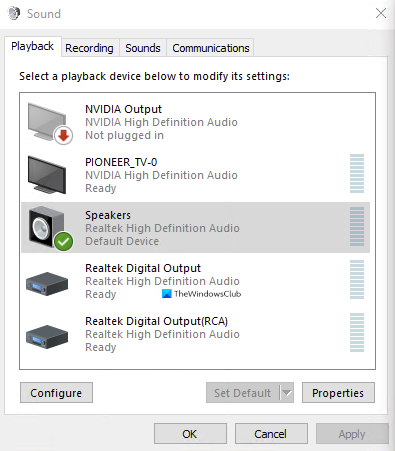
- Skriv in orden "Kontrollpanelen" i sökrutan i aktivitetsfältet och öppna den.
- Här kommer du att se ett sökfält i det övre högra hörnet av skärmen. Skriv ordet "Ljud" där och tryck på Enter .
- Detta kommer att presentera ditt systems ljudinställningar(Sound) .
- Klicka här på Hantera ljudenheter(Manage audio devices) , som sedan öppnar en separat dialogruta för dig.
- Klicka(Click) på ljudutgångsenheten där du vill aktivera inställningen Loudness Equalization .
- I vårt fall är det datorns inbyggda RealTek - högtalare. Efter att ha valt ljudenhet klickar du på egenskaper längst ner till höger.
- Välj Förbättring(Enhancement) från raden av kategorier överst i dialogrutan, aktivera Loudness Equalization och tillämpa dessa inställningar.

Det är allt som behövde göras för att aktivera Loudness Equalization på din dator. Processen att inaktivera funktionen är analog med den att aktivera den. Du kan direkt öppna Hantera(Manage Audio) ljudenheter i kontrollfältet via sökrutan eftersom, om du inaktiverar den, är du redan bekant med den, och allt du behöver göra är att följa stegen som nämns ovan, inaktivera inställningen där du aktiverade det och välj tillämpa.
Du kan hitta ytterligare ett par funktioner under kategorin Förbättringar(Enhancements) som Room Collection , Speaker Fill och Bass Management . Du kan också stöta på ett scenario där inställningen Loudness Equalization saknas(Loudness Equalization setting is missing) under Enhancements. I den artikeln pratar vi om de troliga orsakerna till det och vad användare kan göra för att fixa det.
Vad gör Windows loudness-utjämning?
Loudness-equalizern normaliserar volymen av ljud som produceras. Den balanserar de mer högljudda och tystare delarna av ljudet och antingen höjer volymen eller minskar den så att den låter på en konstant nivå.
Ska du aktivera loudness-utjämning?
Ja, du bör aktivera loudness-utjämning eftersom det jämnar ut ljuden mycket bättre och tillåter lägre volyminställningar så att du inte skadar dina öron.
Related posts
Installera Realtek HD Audio Driver Failure, Error OxC0000374 på Windows 10
Bästa gratis ljud- och ljudequalizerprogramvara för Windows 10 PC
Bästa gratis online-programvara för skärminspelning med ljud för Windows 10
En eller flera ljudtjänster körs inte på Windows 10-enheter
Bästa gratis programvara för synkronisering av ljud och video i Windows 10
Så här inaktiverar du automatiska drivrutinsuppdateringar i Windows 10
Så här inaktiverar du säkerhetsåtgärder för funktionsuppdateringar på Windows 10
Ocenaudio för Windows 10 är en enkel, snabb, gratis och kraftfull ljudredigerare
TeamViewer-ljud fungerar inte på Windows 10
Stoppa Windows 10 från att automatiskt installera Realtek Audio Drivers
Händelse-ID 158-fel - Identisk disk-GUID-tilldelning i Windows 10
Hur man tar bort ljud från video i Windows 10
Åtgärda ljudproblem Windows 10 Creators Update
Kan inte ansluta till Xbox Live; Åtgärda Xbox Live Networking-problem i Windows 10
Starta filer enkelt med myLauncher för Windows 10-datorer
Hur man spelar in ljud i Windows 10
Så här fixar du "Ingen ljudutgångsenhet är installerad" i Windows 10
Hur man installerar NumPy med PIP på Windows 10
Vad är Control Flow Guard i Windows 10 - Hur man slår på eller av det
Topp 3 Reddit-appar för Windows 10 som är tillgängliga på Windows Store
