Hur man inaktiverar den inbyggda lösenordshanteraren i Chrome, Edge, Firefox
Varje webbläsare vi använder ber om att spara användarnamn och lösenord för enkla inloggningar i framtiden medan vi loggar in för ett konto. De lagrar dessa användarnamn och lösenord i sin inbyggda hanterare. Om du tycker att det är irriterande eller helt enkelt inte vill använda inbyggda lösenordshanterare i webbläsaren, hjälper den här guiden dig att inaktivera det.
Lösenord(Password) är den enda säkerhetsåtgärd vi har för att säkra vår data och integritet online. Vi kan inte dela lösenord med någon. Dataläckor(Data) frodas i dagens tider och ingenting är säkert digitalt. Vi måste försöka vara trygga och säkra så bra vi kan. De inbyggda lösenordshanterarna i webbläsare är ett dåligt alternativ(password managers of browsers are a bad option) att använda. För det första kan alla som använder vår dator exportera lösenords - CSV -filen och kan känna till lösenorden för varje konto. Det finns andra säkerhetsproblem med de inbyggda lösenordshanterarna i olika webbläsare. Vi kan inte heller använda webbläsarens lösenordshanterare för att logga in i en annan applikation. Med olika faktorer i åtanke slutade många människor att använda lösenordshanteraren i olika webbläsare – och valdegratis lösenordshanterare från tredje part för PC(free third-party Password Managers for PC) . Om du också är irriterad över popup-meddelandet som ber dig att spara användarnamn och lösenord, kan du enkelt inaktivera funktionen. Låt oss se hur vi kan göra det.
Inaktivera den inbyggda lösenordshanteraren(Built-In Password Manager) i Microsoft Edge
För att inaktivera den inbyggda lösenordshanteraren och stoppa Edge från att be dig spara lösenord,
- Klicka(Click) på knappen med tre punkter i verktygsfältet och välj Inställningar
- På sidan Inställningar(Settings) klickar du på Lösenord under dina profildetaljer
- På sidan Lösenord(Passwords) , stäng av knappen bredvid Erbjud för att spara lösenord
Låt oss gå in på detaljerna i processen.
Öppna Microsoft Edge och klicka på knappen med tre punkter (three-dot ) för att se snabbmenyn. Välj Inställningar (Settings ) från menyn för att öppna sidan Edge Settings .
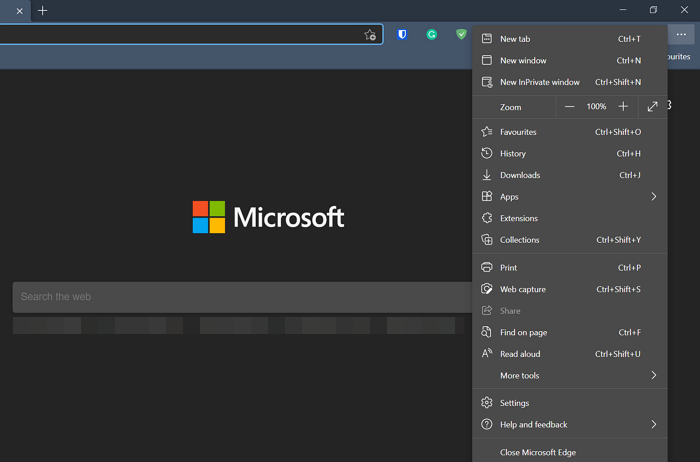
På sidan Inställningar (Settings ) ser du din profilsida (Profile ) . Klicka på Lösenord(Passwords) bland de många alternativen som finns under din profil.
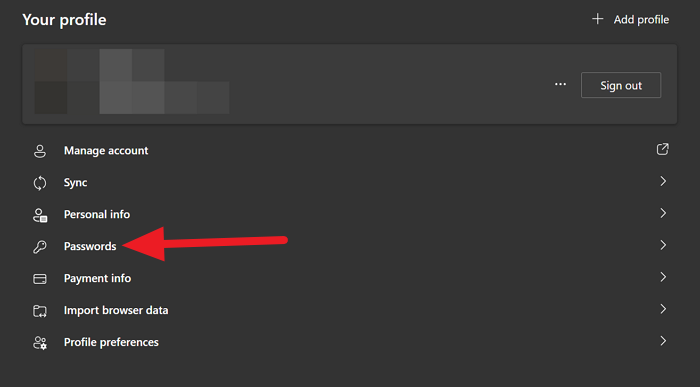
På sidan Lösenord(Passwords)(Passwords) ser du Erbjuda att spara lösenord(Offer to save passwords) som det första alternativet. Stäng av knappen för att stoppa Edge från att be om att spara dina inloggningsuppgifter eller inaktivera lösenordshanteraren.
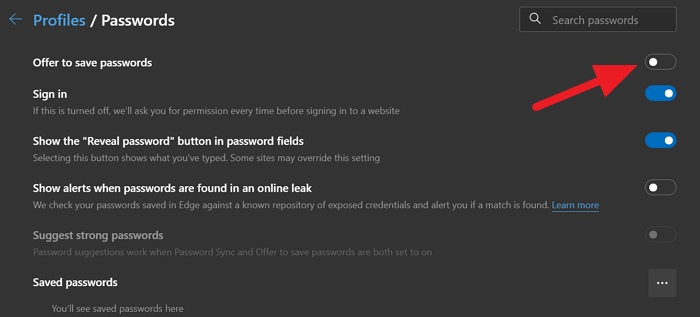
På så sätt kan du bli av med den inbyggda lösenordshanteraren på Microsoft Edge och dess popup-meddelande för att spara dina inloggningsuppgifter.
Inaktivera den inbyggda lösenordshanteraren(Built-In Password Manager) i Google Chrome
För att inaktivera erbjudandet att spara lösenord och automatiskt logga in med de sparade lösenorden i Chrome ,
- Klicka(Click) på knappen med tre punkter i verktygsfältet och välj Inställningar
- På sidan Inställningar(Settings) , scrolla ned och klicka på Lösenord under Autofyll(Autofill)
- Växla knapparna bredvid erbjuder att spara lösenord och automatisk inloggning(Auto Sign-in)
Låt oss dyka in i detaljerna i processen.
Öppna Google Chrome och klicka på knappen med tre punkter(three-dot) i verktygsfältet och välj Inställningar(Settings) från menyn.
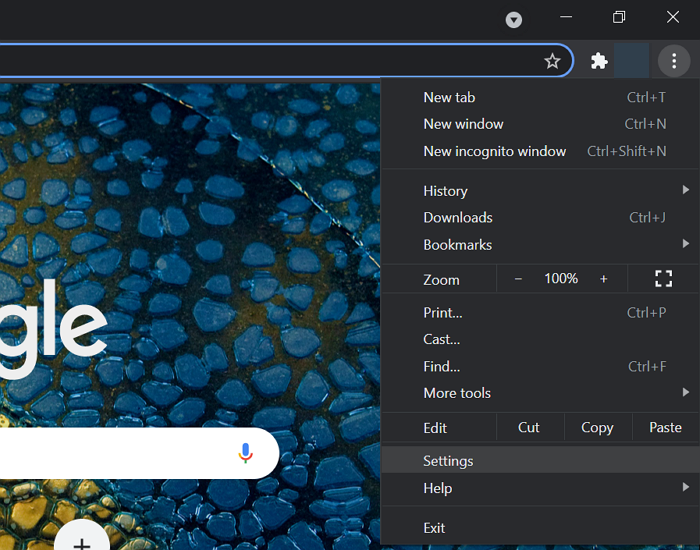
Rulla(Scroll) ned på profilsidan(Profile) med inställningar och klicka på Lösenord(Passwords) under Autofyll-(Autofill) sektionen.
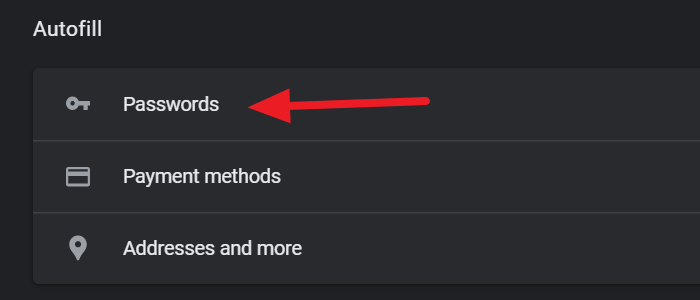
Sedan, på sidan Lösenord(Passwords)(Passwords) , stäng av knapparna bredvid Erbjud att spara lösenord (Offer to save passwords ) och automatisk inloggning för(Auto Sign-in) att stoppa dem.
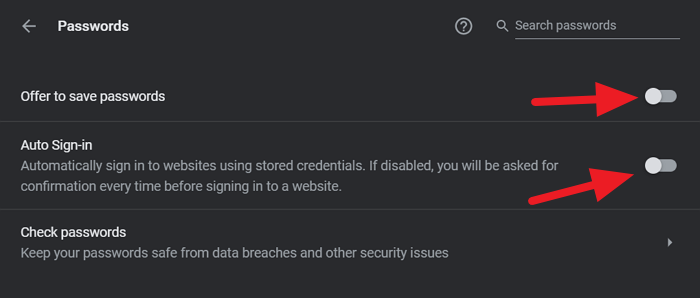
Google Chrome på din PC kommer från och med nu aldrig att erbjuda att spara lösenord.
Inaktivera den inbyggda lösenordshanteraren(Built-In Password Manager) i Firefox
För att inaktivera den inbyggda lösenordshanteraren i Firefox ,
- Klicka(Click) på hamburgerknappen i verktygsfältet och välj Inställningar
- Klicka(Click) på Sekretess(Privacy) och säkerhet(Security) på sidan Inställningar(Settings)
- Rulla(Scroll) ner till avsnittet Inloggning(Login) och lösenord(Passwords)
- Avmarkera knappen bredvid Fråga(Ask) för att spara inloggningar och lösenord för webbplatser
Gå in i detaljerna i processen, öppna Firefox och klicka på hamburgerknappen (hamburger ) i verktygsfältet och välj Inställningar(Settings) från alternativet du ser.
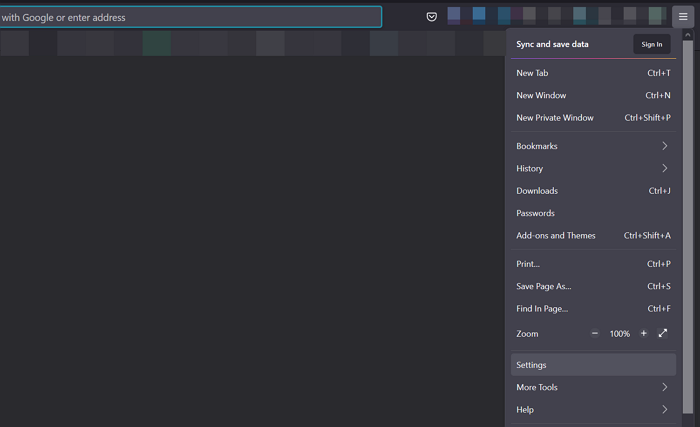
Klicka sedan på Sekretess och säkerhet(Privacy & Security) på sidans vänstra panel på sidan Inställningar för att komma åt deras inställningar . (Settings )
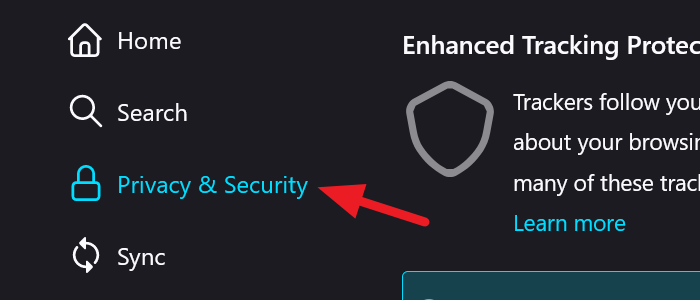
På sidan Sekretess(Privacy) och säkerhet(Security) , scrolla ner för att hitta avsnittet Inloggning och lösenord . (Login and Passwords)(Login and Passwords)Avmarkera sedan rutan bredvid Fråga om att spara inloggningar och lösenord för webbplatser(Ask to save logins and passwords for websites) för att hindra Firefox från att visa dig ett popup-fönster som ber dig att spara inloggningsuppgifter.
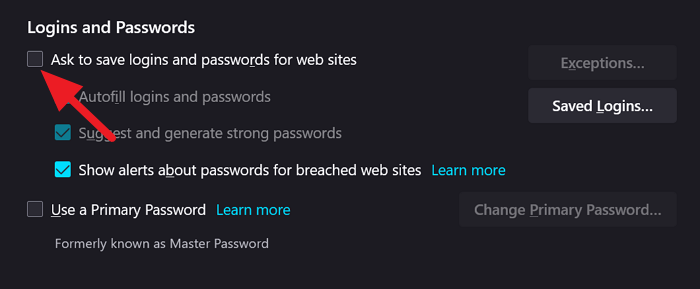
Stäng inställningarna. Det kommer att spara ändringarna automatiskt.
Genom att följa processen ovan kan vi inaktivera de inbyggda lösenorden på Google Chrome , Edge och Firefox .
Läs(Read) : Ta bort ALLA sparade lösenord på en gång i webbläsaren Chrome, Firefox och Edge(Remove ALL Saved Passwords at once in Chrome, Firefox and Edge) .
Related posts
Är det säkert att spara lösenord i webbläsaren Chrome, Firefox eller Edge?
Ta bort ALLA sparade lösenord på en gång i Chrome, Firefox, Edge
Zoho Vault Password Manager gratisversion & Chrome & Firefox-tillägg
Hur man synkroniserar flikar mellan Edge, Chrome och Firefox webbläsare
400 Bad Request, Cookie Too Large - Chrome, Edge, Firefox
Inaktivera JavaScript i Chrome, Edge, Firefox, Opera, Internet Explorer
Hur man öppnar Office-filer i Chrome eller Edge
Gratis Web Cache Viewer för webbläsare Chrome, Firefox och Edge
LessPass är en gratis lösenordsgenerator och -hanterare
Inaktivera bilder i Chrome, Firefox, Edge, Internet Explorer medan du surfar
Ändra standardsökmotor i Chrome, Firefox, Opera, IE
Hantera eller inaktivera webbläsartillägg och tillägg i Chrome, Firefox
Hur man inaktiverar geolokalisering i Firefox, Chrome och Edge
Hur man surfar i endast textläge i Chrome, Edge eller Firefox
Blockera eller tillåt tredjepartscookies i Chrome, Firefox, Edge, Opera
Inaktivera eller aktivera Adobe Flash Player i Chrome, Edge, Firefox, Opera
Åtgärda långsamma problem med Google Maps på Chrome, Firefox, Edge på Windows 11/10
Hur man ändrar användarnamn och profilbild i Edge, Chrome, Firefox
Inaktivera, aktivera cookies i webbläsarna Chrome, Edge, Firefox, Opera
F-Secure KEY: Password Manager gratisprogram för Windows 10
