Hur man inaktiverar bildbakgrundstyper för Edge New Tab-sidan
Även om Edge -webbläsaren tillåter användare att välja en anpassad bild för den nya fliksidans bakgrund, om du vill inaktivera bildbakgrundstyper, så kan du göra det här. Det är möjligt att förhindra användare från att välja Dagens(Image of the day) bild eller Din egen bild(Your own image) eller båda. Du kan göra det med hjälp av REGEDIT och GPEDIT .
Det här tipset kan vara användbart i ett företagsscenario. Olika människor använder olika inställningar och funktioner för att anpassa olika saker, inklusive den nya fliksidan i Edge(new tab page of Edge) . Om du inte vill låta andra ändra typ av bakgrundsbild kan du använda den här handledningen för att välja en specifik bildtyp eller inaktivera alla alternativ på en gång.
Obs: (Note: ) Vi har nämnt den lokala grupprincipmetoden(Local Group Policy) samt metoden Registerredigerare(Registry Editor) . Om du planerar att följa GPEDIT- metoden, lägg till Edge Group Policy Mall(add the Edge Group Policy Template) först.
Hur man inaktiverar bildbakgrundstyper(Image Background) för Edge New Tab- sidan
För att konfigurera bildbakgrundstyper för Edge new tab page, följ dessa steg-
- Tryck på Win+R för att öppna Kör-prompten.
- Skriv gpedit.msc och tryck på Enter - knappen.
- Gå till Start, startsida och ny fliksida(Startup, home page and new tab page) i Datorkonfiguration(Computer Configuration) .
- Dubbelklicka på Konfigurera bakgrundstyperna som är tillåtna för layoutinställningen för ny flik(Configure the background types allowed for the new tab page layout) .
- Välj alternativet Aktiverat .(Enabled)
- Välj ett alternativ från rullgardinsmenyn Ny flikupplevelse .(New tab page experience)
- Klicka på OK -knappen.
Fortsätt läsa om du vill veta mer om dessa steg.
Först måste du öppna den lokala grupprincipredigeraren(Local Group Policy Editor) på din dator. För det, tryck på Win+R för att visa Kör-prompten, skriv gpedit.mscoch tryck på Enter - knappen. När du har öppnat det här verktyget, navigera till följande sökväg-
Computer Configuration > Administrative Templates > Classic Administrative Templates > Microsoft Edge > Startup, home page and new tab page
Här kan du hitta en inställning som heter Konfigurera bakgrundstyperna som är tillåtna för den nya fliklayouten(Configure the background types allowed for the new tab page layout) på din högra sida.
Dubbelklicka på den och välj alternativet Aktiverat (Enabled ) .
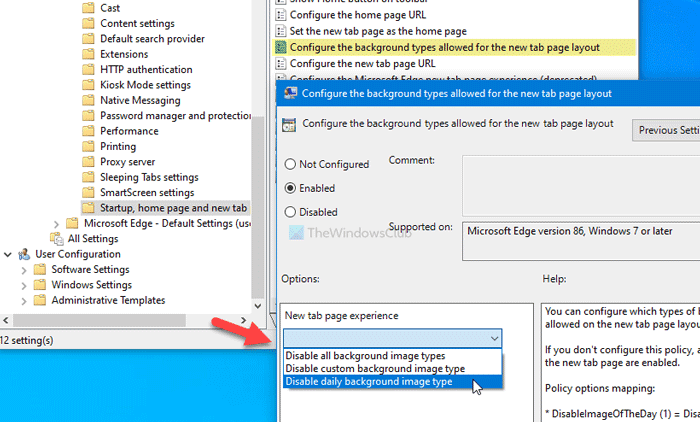
Expandera nu rullgardinsmenyn Ny fliksida erfarenhet(New tab page experience) och välj ett alternativ i enlighet därmed-
- Inaktivera alla typer av bakgrundsbild
- Inaktivera anpassad bakgrundsbildstyp
- Inaktivera daglig bakgrundsbildtyp
Klicka till sist på OK för att spara ändringen.
Som sagt tidigare är det möjligt att använda Registereditorn(Registry Editor) för att ställa in samma sak på din Windows 10-dator. Det rekommenderas dock att skapa en systemåterställningspunkt innan du följer guiden.
Konfigurera bildbakgrundstyper(Image Background) för Edge New Tab- sidan
För att aktivera eller inaktivera bildbakgrundstyper för Edge new tab page, följ dessa steg-
- Sök efter regedit i sökrutan i Aktivitetsfältet.
- Klicka på registerredigerarens(Registry Editor) resultat.
- Klicka på knappen Ja .(Yes)
- Navigera till Microsoft i HKEY_LOCAL_MACHINE .
- Högerklicka på Policies > New > Key .
- Döp det till Edge .
- Högerklicka på Edge > New > DWORD (32-bit) Value .
- Namnge den som NewTabPageAllowedBackgroundTypes .
- Ställ in värdedata som 1/2/3 .
- Klicka på OK -knappen.
För att komma igång måste du öppna Registereditorn på din dator. För att göra det, tryck på Win+R , skriv regedit, tryck på Enter - knappen och välj alternativet Ja (Yes ) från UAC-popupfönstret.
Därefter måste du navigera till följande väg-
HKEY_LOCAL_MACHINE\SOFTWARE\Policies\Microsoft
Du måste skapa en undernyckel i Microsoft - nyckeln. För det, högerklicka på Microsoft , välj New > Key och namnge den som Edge .
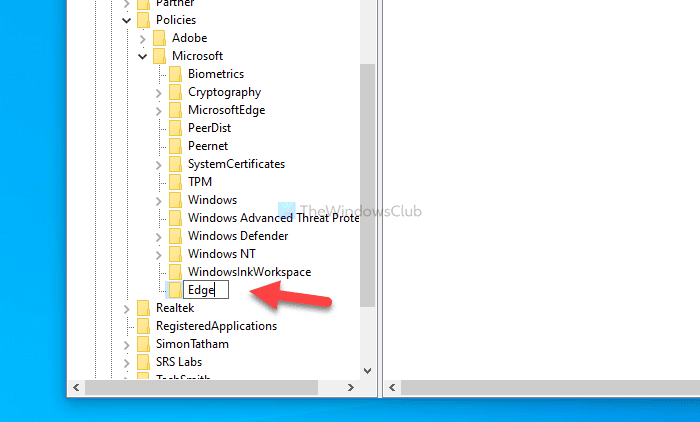
Högerklicka sedan på Edge, välj New > DWORD (32-bit) Value och namnge det som NewTabPageAllowedBackgroundTypes .
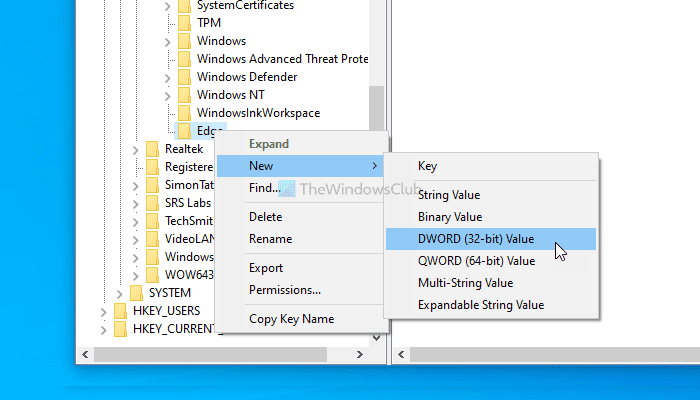
Efter det, dubbelklicka på detta REG_DWORD- värde för att ställa in värdedata(Value) som 1 eller 2 eller 3 enligt dina krav.
- Inaktivera alla typer av bakgrundsbild: 3
- Inaktivera anpassad bakgrundsbildtyp: 2
- Inaktivera daglig bakgrundsbildtyp: 1
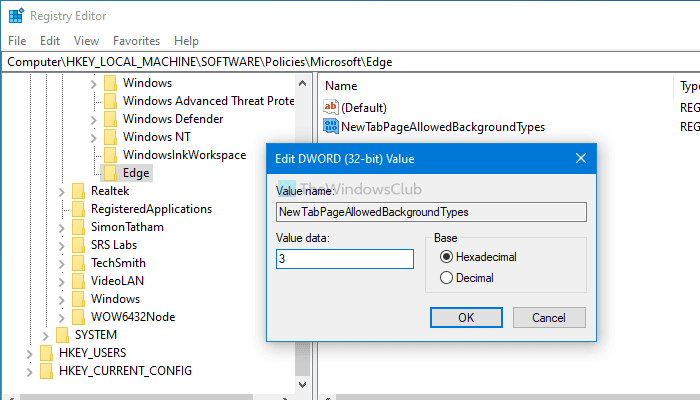
Klicka till sist på OK för att spara alla ändringar.
Efter att du är klar med någon av guiderna kan du/andra användare inte ändra eller använda en viss bildinställning när de försöker anpassa sidan med ny flik.
Related posts
Hur man lägger till Outlook Smart Tile till New Tab Page i Edge
Hur man aktiverar eller inaktiverar sökrutan på sidan Ny flik i Edge
Hur man lägger till, tar bort, hanterar snabblänkar på sidan Ny flik i Edge
Hur man aktiverar Preload New Tab page-funktionen på Edge
Så här konfigurerar du Microsoft Edge New Tab-sidans upplevelse
Hur man duplicerar en flik i webbläsaren Microsoft Edge
Åtgärda felkoder för installation och uppdatering av Microsoft Edge
Så här upprätthåller du Google SafeSearch i Microsoft Edge i Windows 10
Hur man lägger till en bakgrund till en grön skärmbild i Photoshop
Hur man ställer in eller ändrar Microsoft Edge-hemsidan på Windows 11/10
Så här tvingar du din webbläsare att öppna en länk på en ny flik
Hur man synkroniserar flikar mellan Edge, Chrome och Firefox webbläsare
Hur man ställer in bakgrundsbild i Windows Terminal
Blockera eller stoppa Microsoft Edge popup-tips och meddelanden
Kant borttagna bokmärken eller favoriter visas igen; tar inte bort
Hur du aktiverar och använder flikgrupper i Microsoft Edge
Hur man tar bort menyknappen Extensions från Microsoft Edge-verktygsfältet
Hur man aktiverar eller inaktiverar vuxenfilter på sidan Ny flik i Firefox
Microsoft Edge Browser tips och tricks för Windows 11/10
Inaktivera F12-kortkommandon för Microsoft Edge Developer Tools
