Hur man inaktiverar Auto-embed Link-förhandsvisning i Discord
Discord har en cool funktion som heter Auto-Embed , och det är ett alternativ som i princip gör det möjligt för användare att lägga upp till exempel en YouTube -videolänk i en chatt och spela upp samma video från chatten. Du behöver inte besöka den exakta sidan om inte videoskaparen tar bort det här alternativet.

Hur man stänger av automatisk inbäddning(Auto-embed) i Discord
Auto-Embed är en funktion som finns på många sociala medieplattformar, så det kommer inte som någon överraskning att få reda på att Discord har gjort samma sak. Nu kanske inte alla tycker att den här funktionen är användbar, och som sådan kan de känna ett behov av att inaktivera den. Frågan är dock, hur gör vi detta? Tja, uppgiften är superlätt så låt oss diskutera den nu.
- Öppna Discord
- Logga in på ditt konto
- Kom till användarinställningar
- Inaktivera automatisk inbäddning
- Hur man inaktiverar text till tal
När du väl är inne, klicka på kugghjulsikonen Användarinställningar(User Settings) längst ner, och direkt bör du se en uppsjö av alternativ att välja mellan.
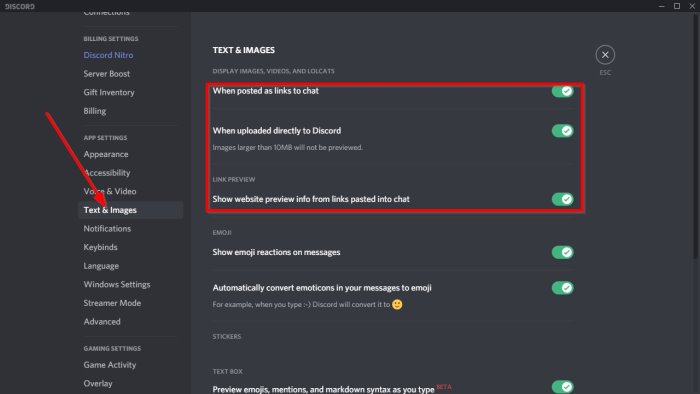
När det kommer till att inaktivera funktionen, gå till Text & Images och därifrån, stäng av alla tre alternativen som sitter under Visa bilder, videor och Lolcats(Display Images, Videos, and Lolcats) .
När vi avancerar kommer webbadresser(URLs) inte längre att bäddas in automatiskt i en chatt.
Låt oss veta dina åsikter i kommentarerna om du har mer information om Discord .
Läs nu(Now read) : Hur du aktiverar och använder text-till-tal-funktionen i Discord(enable and use Text-to-Speech feature in Discord) .
Related posts
Hur man lägger till spoilertaggar till text och bilder på Discord
Fix Du är hastighetsbegränsad Discord-fel på Windows PC
Åtgärda Discord Mic som inte fungerar i Windows 11/10
Hur man förbättrar Discord-ljudkvaliteten på Windows PC
Hur man skapar en chattserver på Discord och bjuder in vänner
Hur man minskar Discord CPU-användning i Windows 11/10
Discord är en gratis app för röst- och textchatt för PC-spelare
Hur man fixar Discord Invite Invalid-fel
Åtgärda Discord Console Log-fel på Windows 11/10-dator
Åtgärda Discord-meddelanden som inte fungerar på Windows 11/10
Åtgärda Discord-kameran som inte fungerar på Windows PC
Hur man aktiverar och använder Discord Text-to-Speech (TTS)-funktionen
Det gick inte att ansluta ditt YouTube-konto till Discord i Windows 11/10
Hur man laddar ner och sparar profilbilden för användare på Discord
Discord Screen Share Audio fungerar inte på Windows 11/10
Hur du inaktiverar, tar bort eller återställer ditt Discord-konto
Hur man lägger till BOTS till Discord-servern på mobil eller PC
Discord-uppdateringen misslyckades; Fastnade i Försöker igen på Windows 11/10
Åtgärda Discord-bilder som inte laddas på PC
Hur man gör en rollexklusiv kanal på Discord
