Hur man inaktiverar alternativet Spara lösenord i Edge med Registereditorn
Det här inlägget kommer att guida dig om hur du inaktiverar alternativet Spara lösenord i (Save Password)Microsoft Edge med hjälp av Registereditorn(Registry Editor) . Microsoft Edge är en av de populära webbläsarna och kommer med en inbyggd lösenordshanterare(Password Manager) . Om du använder Edge kan du ha sett en popup som ber dig spara ditt lösenord när du loggar in på ditt konto på en viss webbplats.
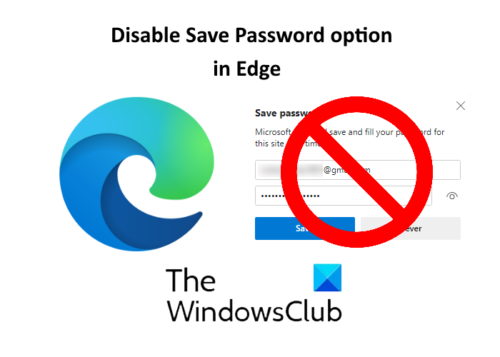
Lösenordshanteraren i Edge(Password Manager in Edge) och andra webbläsare ger användarna bekvämlighet när de loggar in på sina konton. Om du inte vill att popup -fönstret Spara lösenord(Save Password) ska visas varje gång du loggar in på ditt konto på en viss webbplats på Edge , kan du inaktivera det. För detta måste du helt enkelt växla mellan " Erbjud att spara lösenord(Offer to save passwords) "-knappen i inställningarna. Men denna metod har en nackdel att vilken annan person som helst kan aktivera den igen. Finns det något sätt att inaktivera alternativet Spara lösenord i (Save Password)Edge permanent? Ja. Du kan göra det genom att använda Registerredigeraren(Registry Editor) .
Inaktivera alternativet Spara lösenord(Save Password) i Edge med Registereditorn(Registry Editor)
Du kan bara använda Registereditorn(Registry Editor) i Windows 10 om du är inloggad som administratör(Administrator) . Innan du börjar rekommenderas det att säkerhetskopiera Windows-registret(backup the Windows Registry) . Följ stegen nedan för att inaktivera alternativet Spara lösenord(Save Password) permanent.
1] Tryck på ' Win + R '-tangenterna för att starta dialogrutan Kör . (Run)Skriv(Type) ' regedit ' och klicka på OK. Det öppnar Registereditorn(Registry Editor) . Om du får ett fönster för kontroll av användarkonto klickar du på (User Account Control)Ja(Yes) .
2] Navigera(Registry Editor) till följande sökväg i Registereditorn:
HKEY_LOCAL_MACHINE\SOFTWARE\Policies\Microsoft
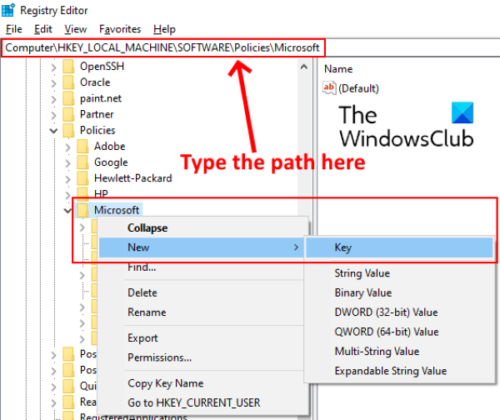
Du kan också kopiera sökvägen ovan och klistra in den i adressfältet i registerredigeraren(Registry Editor) och trycka på Enter . Expandera ' Microsoft '-nyckeln och kontrollera om den har en ' Edge '-undernyckel eller inte. Om inte, skapa en ny. För att göra detta, högerklicka på Microsoft - nyckeln och gå till " New > Key ". Namnge denna nyckel som Edge.
Läs(Read) : Är det säkert att spara lösenord i webbläsaren Chrome, Firefox eller Edge(Is it safe to Save Passwords in Chrome, Firefox, or Edge browser) ?
3] Välj(Select) den nyskapade Edge -nyckeln, högerklicka på höger sida och gå till " New > DWORD (32-bit) Value ."
Namnge värdet som PasswordManagerEnabled .
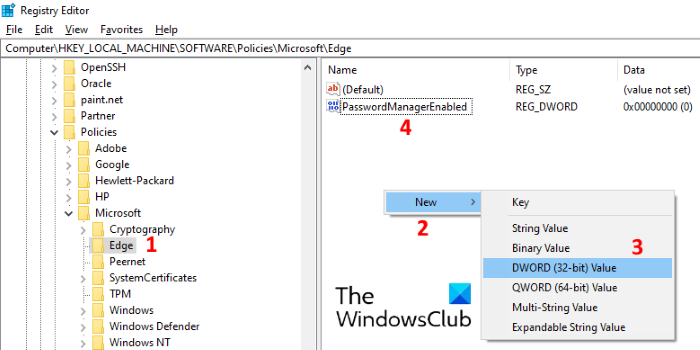
4] Som standard är PasswordManagerEnabled inställd på noll. Om inte, dubbelklicka på den och ange värdet 0 i rutan Värdedata(Value data) . Klicka på OK för att spara den.
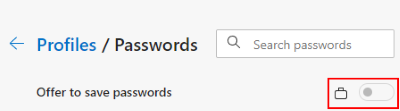
Stäng nu Registereditorn(Registry Editor) och starta Edge -webbläsaren. Gå till Settings > Passwords . Du kommer att se att knappen " Erbjud att spara lösenord(Offer to save passwords) " är inaktiverad och låst. Om du inte ser några ändringar startar du om datorn. Omstarten krävdes dock inte i mitt fall.
Efter att ha inaktiverat den här funktionen permanent kan ingen använda lösenordshanteraren(Password Manager) i Edge .
Det är allt. Låt oss veta om du har några frågor.
Relaterade inlägg(Related posts) :
- Så här aktiverar eller inaktiverar du varning för återanvändning av lösenord i Edge .
- Slå på eller av lösenordsövervakning i Edge med regedit och gpedit(Turn On or Off Password Monitor in Edge using regedit and gpedit) .
Related posts
Hur man döljer snabblänkar på en ny fliksida i Edge med hjälp av Registereditorn
Slå på eller av Startup Boost i Edge med hjälp av Registry eller Group Policy Editor
Slå på eller av lösenordsövervakning i Edge med hjälp av register eller grupprincip
Hur man konfigurerar synkroniseringsinställningar med Registereditorn i Windows 11/10
Inaktivera leveransoptimering via grupprincip eller registerredigerare
Registereditorn öppnas inte, kraschar eller slutade fungera i Windows 11/10
Få Edge att kräva autentisering för lösenordsinloggning
Hur man ställer in skrivbordsunderlägg med hjälp av gruppolicy eller registerredigerare
Hur man öppnar Registereditorn i Windows 11
Lägg till en hemknapp i webbläsaren Microsoft Edge
Hur man ställer in eller ändrar Microsoft Edge-hemsidan på Windows 11/10
Aktivera potentiellt oönskade programskydd i Edge-webbläsaren
Blockera eller stoppa Microsoft Edge popup-tips och meddelanden
Hur man använder det nya adressfältet från Registereditorn i Windows 10
Så här inaktiverar du bildlösenordsinloggningsalternativet i Windows 11/10
RegCool är en avancerad Registry Editor-programvara för Windows 11/10
Så här stänger du av appmeddelanden med registerredigeraren i Windows 11/10
Hur man tar bort menyknappen Extensions från Microsoft Edge-verktygsfältet
Hur man inaktiverar Mobile Hotspot i Windows med hjälp av Registereditorn
Hur man begränsar Media Autoplay i Microsoft Edge-webbläsaren
