Hur man inaktiverar/aktiverar flikar för Internetalternativ i IE
Som IT-kille stöter jag alltid på problem när outbildade användare justerar sina inställningar för internetanslutningen . (Internet)De gör alltid ett misstag någonstans och ibland är lösningen att helt enkelt hålla dem borta från dialogrutan för Internetalternativ .(Internet Options)
Jag har arbetat på många företag som döljer fliken Internetalternativ i Internet Explorer(hide the Internet Options tab in Internet Explorer) för att avskräcka användare från att ändra alternativen, vilket är vettigt eftersom nätverksadministratörer är de enda som ska ha tillgång till dessa alternativ.
I en kontrollerad miljö tillåter företag vanligtvis bara en typ av webbläsare som Internet Explorer och dessa företag tillåter vanligtvis inte sina anställda att ändra Internet -alternativ(Options) som standardhemsidan och proxyservern.
Nedan(Below) är ett typiskt fönster för (Options)Internetalternativ(Internet) :

Det finns flera sätt att inaktivera flikarna för Internetalternativ (Options)i(Internet) IE och jag kommer att förklara de olika metoderna i det här inlägget. Den första metoden använder grupprincip(Group Policy) , men fungerar bara om du har Pro- eller Ultimate- versionerna av Windows . Om du kör Home eller Home Premium hoppar du ner till registeravsnittet.
Inaktivera Internet - alternativ(Options) i IE via grupprincip(Group Policy)
För att inaktivera valfri flik i fönstret (Options)Internetalternativ(Internet) , följ dessa steg nedan:
Steg 1( Step 1) : Klicka på Start och skriv GPEDIT.MSC i sökfältet och tryck på Retur för att starta fönstret för grupprincipredigering .(Group Policy)

Steg 2(Step 2) : Expandera User Configuration > Administrative Templates > Windows Components > Internet Explorer lokal grupprincip(Local Group Policy) och klicka sedan på Internetkontrollpanelen(Internet Control Panel) .

Steg 3(Step 3) : I den högra rutan i fönstret dubbelklickar du på objektet du vill inaktivera. För att till exempel inaktivera fliken Avancerat(Advanced) , dubbelklicka på Inaktivera sidalternativet Avancerat(Disable the Advanced page) .
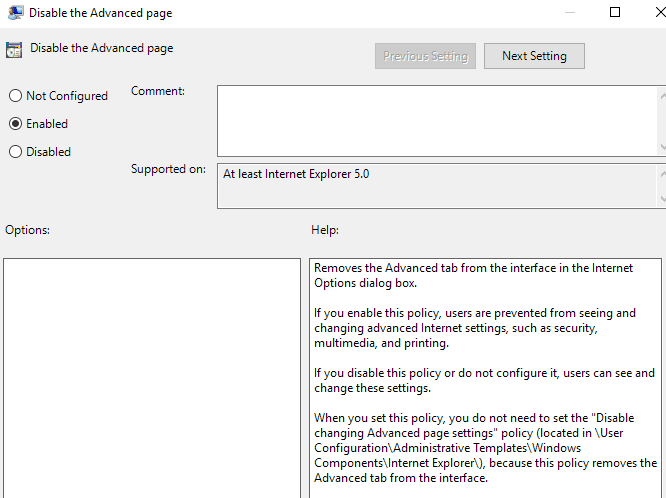
Steg 4(Step 4) : I egenskapsfönstret klickar du på alternativet Aktiverat(Enabled ) och klickar på OK . Fliken Avancerat(Advanced) i fönstret (Options)Internetalternativ(Internet) kommer nu att inaktiveras och tas bort.
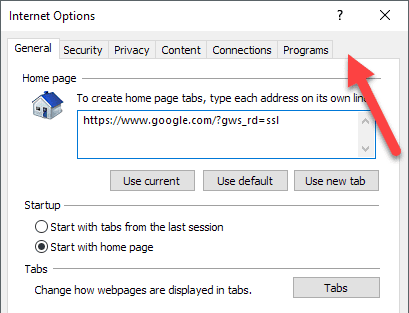
Steg 5(Step 5) : Följ de föregående stegen för att inaktivera andra objekt i fönstret (Options)Internetalternativ(Internet) . För att aktivera objekt, välj bara alternativet Inte konfigurerad( Not Configure) d i egenskapsfönstret och klicka på OK .
Där har du det! För mindre kunniga datoranvändare som inte känner till GPEDIT bör det avskräcka dem från att ändra de avancerade inställningarna i IE.
Inaktivera IE- alternativ(Options) via Registereditorn(Registry Editor)
Det andra sättet att inaktivera flikar i IE-alternativ är att använda registerredigeraren. Detta är lite mer komplicerat, men är det enda alternativet om du inte kan komma åt grupppolicyredigeraren.
Du kan öppna registerredigeraren genom att klicka på Start och skriva in regedit . Väl där, navigera till följande nyckel:
HKEY_CURRENT_USER\Software\Policies\Microsoft
Observera att om du vill inaktivera det här alternativet för alla användare på datorn, navigera till samma nyckel, men under HKEY_LOCAL_MACHINE .
Om det inte redan finns en nyckel som heter Internet Explorer under Microsoft måste du skapa den manuellt. Högerklicka bara(Just) på Microsoft och välj Ny(New) – Nyckel(Key) . Vid det här laget finns det två alternativ. Om du vill inaktivera hela dialogrutan för (Options)Internetalternativ(Internet) kan du skapa en annan nyckel under Internet Explorer som heter Begränsningar(Restrictions) .

Slutligen kommer du att skapa ett nytt DWORD- värde i den högra rutan inuti Restrictions som heter NoBrowserOptions . Ge det värdet 1 och starta om Internet Explorer . Om du försöker gå till Internetalternativ (Internet) får(Options) du ett felmeddelande.

Om du inte vill inaktivera hela dialogrutan, utan istället bara några av flikarna, så ska du skapa en ny nyckel som heter Kontrollpanelen(Control Panel) under Microsoft istället för Restriktioner(Restrictions) . Inuti(Inside) det kommer du att skapa DWORD- poster som motsvarar flikarna:
AdvancedTab ConnectionsTab ContentTab GeneralTab PrivacyTab ProgramsTab SecurityTab

Som du kan se ovan skapade jag kontrollpanelens(Control Panel) nyckel under Internet Explorer och skapade sedan en DWORD- post i den högra rutan som heter AdvancedTab med ett decimalvärde på 1. Detta tog bort bara den avancerade fliken från IE-alternativfönstret.
Förhoppningsvis kommer dessa metoder att låta dig få mer kontroll över Internet Explorers(Internet Explorer) avancerade inställningar i din miljö. Om du har problem, kommentera gärna så ska jag försöka hjälpa dig. Njut av!
Related posts
Hur man sparar flikar i Chrome-webbläsaren
Ändra eller ta bort sidhuvuden och sidfötter vid utskrift i Internet Explorer eller Edge
Visa, säkerhetskopiera och ta bort sparade lösenord i Internet Explorer
Hur man blockerar Internet Explorer från att komma åt Internet
Hur man aktiverar Internet Explorer-läge i Edge på Windows 10/11
Hur man ställer in huvudsidor i Adobe InDesign CC
Fixa oidentifierat nätverk och inget internet i Windows
Skapa en Gmail Desktop-app med dessa tre e-postklienter
Hur man får snabbare internet utan att betala för det
Hur man skannar en QR-kod på iPhone och Android
Hur man återställer ett hackat Facebook-konto
Hur man tar skärmdumpar på Nintendo Switch
Hur man återställer stängda flikar i vilken webbläsare som helst
Hur man tar bort mappen Windows.old i Windows 7/8/10
Installera GIMP-plugins: En guide
Hur man öppnar DDS-filer i Windows 10
Hur du håller din Windows-dator vaken utan att röra musen
Hur man ändrar bakgrundsfärg på Google Docs
Hur man uppdaterar Xbox 360 utan Internet eller Xbox Live
Ta omedelbart bort bakgrunder från bilder med hjälp av AI
