Hur man importerar foton och videor till Windows Movie Maker
Att skapa filmer från bilder och videor är enkelt med Windows Movie Maker . När du har importerat dina bilder och videoklipp till det här programmet kan du börja använda AutoMovie-teman(AutoMovie Themes) , skapa titelklipp och krediter, sätta musik på ditt projekt och lägga till animationer och övergångar. Men innan du kan börja måste du importera din multimedia, så i den här artikeln visar vi dig hur du gör det.
Innan vi börjar, se till att du har Windows Essentials installerat. Om du behöver instruktioner om hur du installerar den här sviten, kolla in den här handledningen: Vad är Windows Essentials och hur du installerar dem(What are Windows Essentials & How to Install Them) .
Hur man importerar foton och videor
Windows Movie Maker låter dig skapa filmer med hjälp av foton och videor importerade från Fotogalleriet(Photo Gallery) , en DVD , en digital videokamera eller en smartphone.
Om du vill importera foton och video från en enhet som är ansluten via USB trycker du på Arkiv(File) - knappen i det övre vänstra hörnet och väljer sedan Importera från enhet(Import from device) .
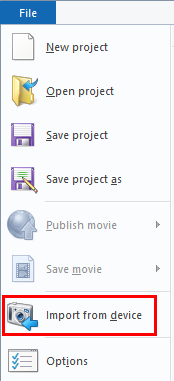
Ett meddelande som meddelar dig att "Foton och videor kommer att importeras till fotogalleri"("Photos and videos will be imported into Photo Gallery") visas. Klicka eller tryck på OK för att gå vidare.

OBS:(NOTE:) Om du inte längre vill bli meddelad, markera rutan som säger "Visa inte det här meddelandet igen"("Don't show this message again") varje gång du importerar foton och videor från en enhet innan du trycker på OK .

Välj den enhet du vill importera och klicka eller tryck på Importera(Import) . I det här fallet kommer vi att importera några foton från ett USB- minne.
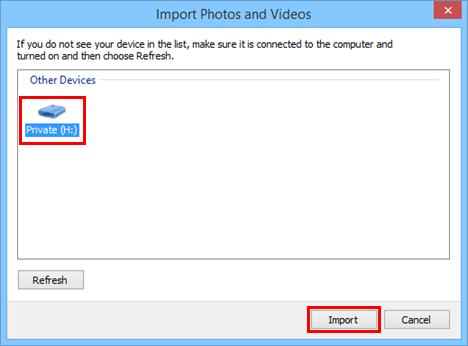
Därefter kommer du att se dialogrutan "Importera foton och videor" . ("Import Photos and Videos")Här har du två alternativ.

Det första alternativet ger dig möjlighet att noggrant sortera igenom och tagga dina foton innan du importerar dem.
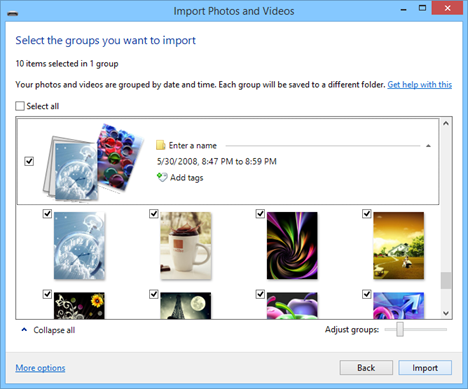
Om du vill att alla foton ska importeras, välj det andra alternativet, ge den här uppsättningen foton och videor ett namn för att hålla dem organiserade och tryck sedan på Importera(Import) .

OBS:(NOTE:) För mer information om att importera foton och videor, läs den här artikeln: Importera bilder från en kamera eller mobil enhet till Windows(Importing Pictures from a Camera or Mobile Device into Windows) .
Hur man importerar foton(Import Photos) och videor från fotogalleriet(Videos From Photo Gallery) till Movie Maker
När du har importerat dina foton och videor visas de i Fotogalleriet(Photo Gallery) . Du kan hitta foton och videor du just importerade genom att välja deras mapp i navigeringsfönstret(Navigation Pane) till vänster.

Välj(Select) vilka videor och foton du vill skicka till Windows Movie Maker . Klicka eller tryck sedan på fliken Skapa(Create) och välj Film(Movie) .

Dina videor och foton kommer nu att öppnas i ett nytt projekt i Windows Movie Maker . Nu är du redo att börja skapa och redigera din film.
Hur man lägger till foton(Add Photos) och videor(Videos) till Windows Movie Maker
Om du vill lägga till ytterligare foton och videor till Windows Movie Maker som finns på din hårddisk, men som inte finns i ditt fotogalleri(Photo Gallery) , kan du klicka eller trycka på knappen "Lägg till videor och foton" på fliken ("Add videos and photos")Hem(Home) på menyfliksområdet för Windows Movie Maker . Därifrån kan du bläddra till de mediefiler du vill lägga till.

Filtyper som stöds i Windows Movie Maker inkluderar:
- Windows Media Video- filer: .wmv, .asf och.wm;
- AVCHD- filer (från digitala videokameror): .m2t s, .m2t och.mts;
- Apple QuickTime-filer:.qt and.mov;
- MPEG (1, 2 och 4) filer: .mp4, .mov , .m4v , .mpeg , .mpg , .mpe , .m1v , .mp2 , .mpv2 , .mod , vob och .m1v ;
- .AVI-filer;
- Inspelade TV-program ( Microsoft ):.wtv and.dvr-ms;
- Foton och bilder: .jpg, .jpeg , .tiff , .tif , .gif , .bmp , .png och.wdp;
- Ljudfiler: .wma, .asf ,.wm, .aif , .aiff , .wav , .m4a och.mp3.
Slutsats
Som du kan se är det otroligt enkelt att importera foton och videor till Windows Movie Maker . Det är ännu enklare om du har Photo Gallery installerat, vilket du borde, eftersom det levereras med Windows Essentials och är gratis. Om du har några problem eller frågor om detta ämne, tveka inte att lämna en kommentar nedan.
Related posts
Publicera och dela Windows Movie Maker-videor med OneDrive
Hur man roterar felorienterade videor med Windows Movie Maker
Hur man lägger till musik till videor i Windows Movie Maker
Hur man redigerar videor i Windows Movie Maker
Hur man lägger till animationer och visuella effekter till dina filmklippare
Hur man tar skärmdumpar i Steam och deras plats
5 saker du kan göra med reseappen i Windows 8.1
Hur man importerar bilder och videor från en kamera med hjälp av fotogalleriet
Hur man väljer standard-GPU för spel eller appar i Windows 10
Vad är Xbox Game Bar? 6 saker du kan göra med den -
Strömma musik över ditt hemnätverk med Windows Media Player 12
Hur man sparar Windows Movie Maker-projekt som videofiler
Windows 11 Volume Mixer: Allt du behöver veta! -
Hur du testar och använder din webbkamera i Windows 10, med appen Kamera
Hur man lägger till titlar, bildtexter och krediter i Windows Movie Maker
Windows Movie Maker - Ladda ner de 7 bästa gratisalternativen
6 saker du kan göra med Xbox-appen i Windows 10
Hur man redigerar taggar och bildtexter för dina bilder i Windows Fotogalleri
5 sätt att hitta din exakta grafikkortsmodell utan att öppna din PC
Styr musik på Spotify när du spelar, med Xbox Game Bar
