Hur man importerar en PowerPoint-fil till OneNote
Visste du att du kan importera en PowerPoint -fil till din OneNote - app? När du importerar dina PowerPoint- bilder till OneNote kan du granska bilderna och lägga till anteckningar utan att påverka den ursprungliga PowerPoint -filen. Du kan också länka PowerPoint- presentationen till OneNote .
Microsoft OneNote är ett anteckningsprogram som används för informationsinsamling och samarbete. Med OneNote kan du skriva anteckningar och spela in ljud, lägga till bilder från din telefon, hitta anteckningar direkt och mer. PowerPoint är ett presentationsprogram som gör att du kan lägga till textbilder, ljud, animationer, övergångar, rörelser och videor till dina presentationsbilder.
Hur man importerar en PowerPoint(PowerPoint) -fil till OneNote
För att importera en PowerPoint -fil till OneNote , följ dessa steg:
- Starta OneNote.
- Klicka på fliken Infoga
- Klicka på knappen Filutskrift
- Vänta tills filen laddas
- PowerPoint Slide importeras till OneNote .
Starta OneNote .

Klicka på fliken Infoga(Insert) .
Klicka på knappen Filutskrift(File Printout) i filens grupp.
Filutskriftsfunktionen lägger till en filutskrift(File Printout) på sidan.
När knappen Filutskrift(File Printout) har valts visas dialogrutan Välj ett dokument att infoga .(Choose a Document to Insert)
Välj en fil i dialogrutan och klicka sedan på Infoga(Insert) .
Vänta tills filen laddas.

Vi har en presentationsfil(Presentation) importerad till OneNote .
Om du inte vill importera PowerPoint-presentationen(PowerPoint Presentation) till OneNote kan du länka PowerPoint- presentationen till OneNote . Följ(Follow) dessa metoder nedan.

Klicka på fliken Granska .(Review)
Klicka på knappen Länkade anteckningar(Linked Notes) i avsnittet Anteckningar .(Notes)

En Välj plats i OneNote(Select Location in the OneNote) -dialogrutan visas.
I dialogrutan väljer du avsnittet där du vill placera länken.
Klicka sedan på OK .
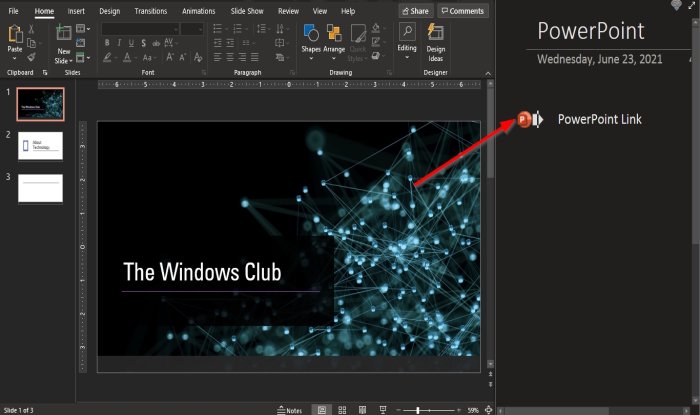
Starta nu PowerPoint -filen du vill länka till OneNote .
Till höger, där du ser en OneNote-länkad(OneNote Linked) ruta som inte är kopplad till huvudsidan.
Skriv in rubriken på länken i OneNote-länkad(OneNote Linked) panel.
Klicka(Click) ut ur fältet; du kommer att se PowerPoint- logotypen bredvid länken
Stäng PowerPoint .

Gå tillbaka till OneNote så ser du länken på sidan.
Klicka på länken.
En meddelanderuta dyker upp; klicka på OK .
PowerPoint -(PowerPoint) presentationen öppnas.
Vi hoppas att denna handledning hjälper dig att förstå hur du importerar en PowerPoint -fil till OneNote ; Om du har frågor om handledningen, låt oss veta i kommentarerna.
Läs(Read) : Så här använder du funktionen Sidmall i OneNote(How to use the Page Template feature in OneNote) .
Related posts
Hur man lägger till färger till sektioner i OneNote
Hur man aktiverar mörkt läge i OneNote eller Outlook
Hur man skapar en rutnätslinje och en regellinje i OneNote
Hur synkroniserar jag Samsung Notes med Microsoft OneNote?
Hur man använder OneNote effektivt i Windows 11/10
Hur man använder sidmall i OneNote
Hur man bäddar in Pinterest Pins i Word eller OneNote
Hur du migrerar dina Evernote-anteckningar till Microsoft OneNote
Infoga ett grafiskt klistermärke eller emoji i OneNote för Windows 10
Saknas OneNote 2016? Ladda ner OneNote 2016 32-bitars och 64-bitars här
Så här återställer du raderade OneNote-anteckningar på en Windows 11/10-dator
Hur man skapar länkar i OneNote
Fixa OneNote som inte fungerar, öppnas inte, problem, fel, problem
Var är OneNotes cacheplats? Hur rensar man OneNote-cachen?
Hur man slår samman ett avsnitt med ett annat i OneNote
Använd Chrome-tillägget OneNote Web Clipper för att göra anteckningar medan du surfar
13 OneNote tips och tricks för att organisera dina anteckningar bättre
OneNote Error 0xE0000007, vi stötte på ett problem med att synkronisera din anteckningsbok
Du har inte längre behörighet att komma åt den här anteckningsboken - OneNote
Så här ändrar du namn, färg, plats för din OneNote-anteckningsbok
