Hur man identifierar Windows-tjänster som försenar avstängning eller start
Vi har alla läst artiklar online om att snabba upp våra Windows-datorer(speeding up our Windows computers) . Idag fokuserar jag på ett objekt som kan få din Windows -dator att stängas av eller starta långsamt – och det är Windows Services . Om någon tjänst(Service) vägrar att avslutas eller tar lång tid att avsluta, försenas avstängningen av systemet. Många gånger väntar du bara framför din dator på att den antingen startar eller stängs av. Detta är irriterande ibland. Men samtidigt, under en avstängning, är det nödvändigt att din dator stänger alla program och processer ordentligt bara för att göra din nästa uppstart bättre.
Identifiera Windows- (Identify Windows) tjänster(Services) som fördröjer avstängningen(Shutdown)
Vissa Windows-tjänster(Windows Services) kan orsaka förseningar i avstängningar när de körs i bakgrunden. Om de försenar start, resulterar det i Boot -försämring.
För att hitta dessa fördröjande tjänster kan vi behöva använda Event Viewer . För att öppna Event Viewer , högerklicka på Start-knappen(Start Button) och klicka på Event Viewer.
Navigera nu till följande avsnitt inuti Event Viewer ,
Applications And Services Logs\Microsoft\Windows\Diagnostics-Performance\Operational
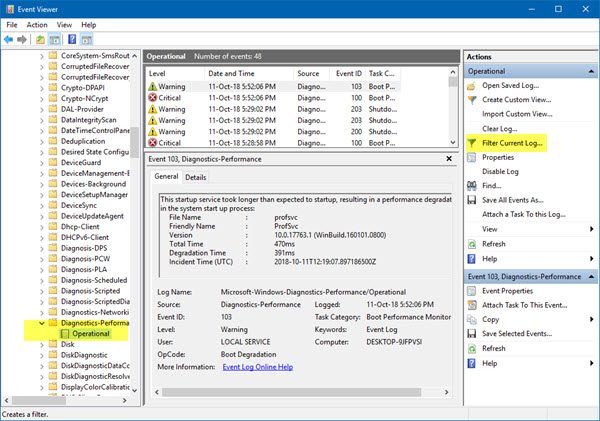
På den vänstra panelen högerklickar du på Driftsloggen (Operational ) och väljer sedan Filtrera aktuell logg.(Filter Current Log.)
Ange 203 i fältet märkt som <All Event IDs>

Klicka nu på OK. Detta öppnar ett nytt avsnitt där endast de händelser som utlöstes under avstängningen visas.
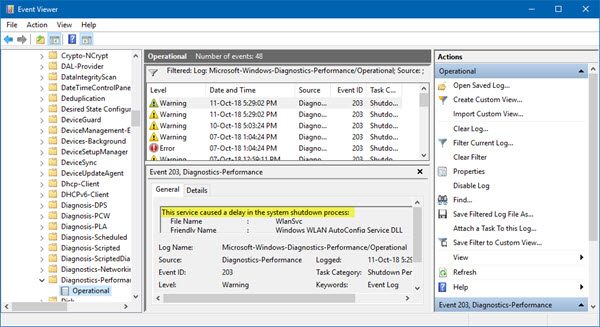
Nu, om du tittar noga igenom listan, kommer du att hitta händelser som säger "Den här tjänsten orsakade en försening i systemets avstängningsprocessen."(“This service caused a delay in the system shutdown process.”)
I fältet för Vänligt namn (Friendly Name ) och filnamn (File Name, ) hittar du den kränkande tjänsten.
Identifiera Windows- (Identify Windows) tjänster(Services) som fördröjer start

På samma sätt, för att identifiera och lokalisera tjänster som försenar Windows -starten, måste du söka efter Event ID 103 . Den kommer att lista de tjänster(Services) som resulterar i Boot Degradation- upplevelse.
Du kan sedan logga in på webben för att lära dig mer om den tjänsten(Service) och sedan kontrollera om den är säker att inaktiveras, fördröja inläsningen av specifika tjänster(delay the loading of specific Services) eller få den att stoppas.
Related posts
Så här kontrollerar du avstängnings- och startloggen i Windows 11/10
Övervaka Windows start- och avstängningstider med TurnedOnTimesView
Ändra Windows start- och avstängningsljud
Så här aktiverar du felsökningsloggning för Netlogon-tjänsten på Windows 10
Background Intelligent Transfer Service fungerar inte i Windows 11/10
Windows Installer Service saknas i Services Manager på Windows 11/10
Hur man extraherar listan över körande, stoppade, inaktiverade tjänster i Windows 10
Styr Windows Service från systemfältet med ServiceTray
Windows Cryptographic Service Provider rapporterade ett fel
Internetanslutningsdelning fungerar inte i Windows 10
Hur man reparerar Print Spooler i Windows 11/10
Windows Push Notifications User Service har slutat fungera
Automatisk (Trigger Start) och Manuell (Trigger Start) för Windows Services
Hur man öppnar Windows Services Manager; Starta, stoppa, inaktivera tjänster
Remote Desktop Services orsakar hög CPU i Windows 11/10
Det gick inte att komma åt eller starta Windows Installer Service
Fel 1069: Tjänsten startade inte på grund av ett inloggningsfel i Windows 10
Hur man aktiverar felsökningsloggning i Windows Time Service
Hur man ställer in och konfigurerar platstjänster i Windows 11 -
Hur du aktiverar DNS-klienttjänsten om den är nedtonad i Windows 10
