Hur man identifierar USB 3.0-porten på en bärbar dator
USB 3.0 lanserades redan 2008. Denna nya utgåva har fler funktioner och bättre funktioner inkluderade i porten. Även om det ser ut precis som en enkel datakabelport, gör den faktiskt att mycket mer saker körs i bakgrunden. USB 3.0 började bli populärt direkt efter lanseringen. Främst bärbara tillverkare förvärvade denna teknik för att ge högre hastighet.
Skillnaden mellan USB 2.0 och USB 3.0
Den mest anmärkningsvärda skillnaden är hastigheten. USB 3.0 kan överföra data med upp till 625 MBps. Du kan dock hitta tio gånger lägre hastighet när du använder USB 2.0 . Men problemet är att det beror på vilken datakabel du använder och vilken enhet du överför dina data till. En annan skillnad är relaterad till energianvändning. USB 2.0 kan förbruka upp till 500 mA ström när USB 3.0 kan förbruka upp till 900 mA ström.
Identifiera USB 3.0-porten på den bärbara datorn
Om du har köpt en ny bärbar dator och du inte har så mycket teknisk kunskap, hur kan du identifiera USB 3.0- porten på din enhet, så att du får bättre hastigheter när du kopierar eller flyttar data?
För att använda USB 3.0 bör du identifiera USB 3.0- porten på din bärbara dator. I allmänhet kommer de flesta bärbara Windows -datorer med en (Windows)USB 3.0- port och en eller två USB 2.0-portar.
Kontrollera om din bärbara dator har en USB 3.0- port
Det allra första du bör bekräfta(confirm) om du har USB 3.0-port eller inte. För det, öppna Enhetshanteraren(Device Manager) . Du kan antingen gå till kontrollpanelen(Control Panel) och välja alternativet Enhetshanteraren(Device Manager) , eller så kan du söka efter det via sökrutan(Taskbar Search Box) i Aktivitetsfältet . Du kan också öppna den via WinX- menyn.
I Enhetshanteraren kommer du att se Universal Serial BUS-kontroller(Universal Serial BUS Controllers ) eller USB- kontroller. Utöka menyn. Här bör du få USB 3.0 som nämns i listan över USB- relaterade poster.
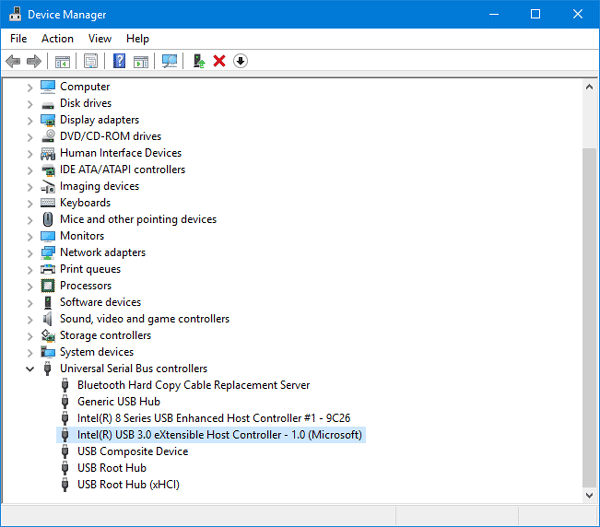
Om du har hittat något sådant, läs följande guide. Annars finns det ingen anledning att följa följande guide.
Om din enhet stöder USB 3.0 kan du identifiera porten på detta sätt:
1: Kontrollera logotypen
USB 3.0 används också som SuperSpeed USB . I allmänhet(Generally) använder bärbara datortillverkare SuperSpeed USB-(SuperSpeed USB) logotypen för att skilja porten åt. Du kan hitta ss - märket tillsammans med USB- logotypen, som ser ut ungefär som följande bild:
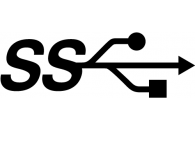
2: Portfärg

Bildkredit: Asus
Om den bärbara datorns tillverkare följer de officiella riktlinjerna bör USB 3.0- porten ha blå färg(blue color) inuti porten medan USB 2.0 har antingen svart eller vit inuti porten. Det kan hända med både den "manliga" och den "kvinnliga" porten.
Hoppas detta hjälper dig att identifiera USB 3.0- porten. Använd den för att få bättre hastigheter när du kopierar eller flyttar data.
Related posts
Hur man fixar USB 3.0 långsam överföringshastighet i Windows 10
USB 2.0 vs USB 3.0 vs eSATA vs Thunderbolt vs FireWire-portar
Fix USB Composite Device kan inte fungera korrekt med USB 3.0
USB 2.0 vs. USB 3.0 vs. eSATA vs. Thunderbolt vs. Firewire vs. Ethernet-hastighet
Kingston DataTraveler microDuo 3C - Dubbelt minne med USB Type C och USB 3.0-anslutning
Vad är USB-C? Hur lägger man till en USB-C-port till en bärbar dator med Windows?
Battery Optimizer: Optimera batteritiden för din bärbara Windows-dator
Hur man kontrollerar strömutgången för en USB-port på Windows 11/10
Bästa datorbatteritestprogramvara och diagnostiska verktyg för Windows 11/10
Skapa meddelande om full laddning av laptops batteri i Windows 11/10
Bästa mjukvara för datorkylning för Windows 11/10
Hur man inaktiverar laptoptangentbord i Windows 10
Hur laddar man en bärbar dator utan laddare?
Hur man använder ett bärbar datorlås för att säkra din bärbara dator på offentliga platser
Vad är Ultrabooks - The rebirth of Notebooks
Batterisparläget fungerar inte på Windows Laptop
Windows Laptop-batteri anslutet men laddas långsamt eller laddas inte
BATExpert: Gratis programvara för övervakning av laptops batteri för Windows PC
Försiktighetsåtgärder att vidta innan du skickar din PC eller bärbara dator för reparation
Hur man slår på eller av tangentbordsbelysning på en bärbar dator
