Hur man hittar Windows-version, version och bygg från ISO-fil
Om du vill ta reda på Windows- utgåvan, versionen, konstruktionen och lite annan information från en ISO -fil, hjälper den här artikeln dig. Du kan använda DISM- verktyget för att samla in all data från en .iso-fil. Här är vad du måste göra för att extrahera allt.
Låt oss anta att du vill rengöra installationen av Windows 10(clean install Windows 10) på en dator från USB . För det måste du ha ISO -filen för att skapa startbar USB-media för Windows 10(create bootable USB media for Windows 10) . Nu, låt oss anta att du redan har några ISO - filer av Windows , men du vet inte versionen eller upplagan. Eftersom Windows 11/10 har en Home- , Professional- och Enterprise- utgåva måste du välja rätt version enligt din köpta produktnyckel.
I ett sådant ögonblick är det bättre att kontrollera all information innan du skapar det startbara USB- mediet. Annars kommer du att hamna i problem på grund av det. DISM eller(DISM) Deployment Image Servicing and Management Tool kan hjälpa dig här!
Här är en lista över saker som du hittar efter att ha använt detta DISM- verktyg:
- namn
- Beskrivning
- WIM-startbar
- Arkitektur
- Hal
- Version
- Service Pack Build
- Service Pack nivå
- Utgåva
- Installationstyp
- Produkttyp
- Produktsvit
- Systemrot
- Antal kataloger
- Antal filer
- Skapande och ändringsdatum
- Språk.
Innan du börjar, se till att du redan har Windows 11/10 ISO -filen. Om inte, följ den här detaljerade guiden för att ladda ner den senaste versionen av Windows 10 ISO(download the latest version of Windows 10 ISO) .
Hitta Windows(Find Windows) - version, version och bygg från ISO -fil
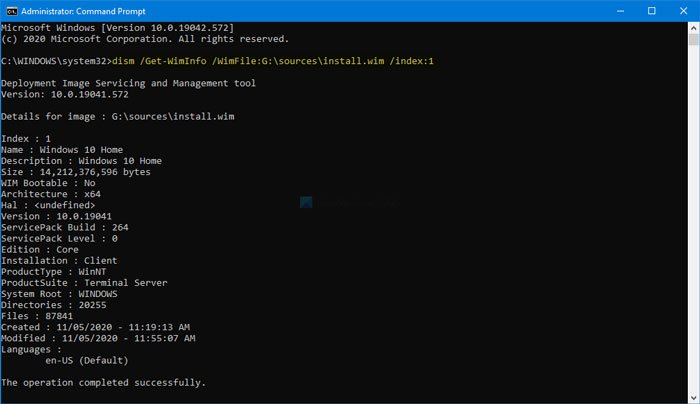
För att hitta Windows - utgåvan, versionen och build från ISO -filen, följ dessa steg-
- Dubbelklicka(Double-click) på ISO -filen i Utforskaren(File Explorer) .
- Öppna mappen källkällor.
- Hitta filen install.wim .
- Kopiera enhetsbeteckningen från sökvägen.
- Sök efter cmd i sökrutan i Aktivitetsfältet.
- Välj alternativet Kör som administratör .(Run as administrator)
- Klicka på knappen Ja .(Yes)
- Kör detta DISM-kommando
- Hitta informationen.
Först måste du verifiera om filen install.wim är tillgänglig i din ISO -fil eller inte. Även om det är en vanlig sak, kanske vissa skadade ISO - filer inte har det.
För att göra det, dubbelklicka på ISO -filen, öppna källmappen (sources ) och kontrollera om filen install.wim är tillgänglig eller inte. Om ja, följ nästa steg.
Du hittar en enhetsbeteckning i sökvägen som visas i din filutforskare(File Explorer) . Det rekommenderas att anteckna stigen.
Sök efter cmd i sökrutan i Aktivitetsfältet(Taskbar) och välj Kör som administratör(Run as administrator) för att öppna det förhöjda kommandotolksfönstret(open the elevated Command Prompt window) . Efter det, skriv in följande kommando och tryck på Enter :
dism /Get-WimInfo /WimFile:G:\sources\install.wim /index:1
Glöm inte att ersätta enhetsbeteckningen med den ursprungliga som du har noterat tidigare.
Du kommer att få alla detaljer som nämns ovan.
Om du har en ISO -fil med flera arkitekturer, hitta filen install.wim i mappen x86 eller x64 .
Det är allt!
Relaterat inlägg(Related post) : Ta reda på vilken utgåva, version, version av Windows som är installerad på din dator .
Related posts
Bästa gratis mjukvara för ISO Mounter för Windows 11/10
Ladda ner senaste Windows 10 ISO-skivbildsfiler direkt
Hur man konverterar IMG-fil till ISO i Windows 11/10
Hur man laddar ner Windows 11/10 ISO med Rufus
Hur man lägger till Windows Update-paket till Windows 11/10 ISO Image
Hur man installerar Windows 11 från USB, DVD eller ISO -
Passscape ISO Burner: Bärbart verktyg för att bränna ISO-filer i Windows 10
Hur man installerar NumPy med PIP på Windows 10
Gratis verktyg för att ladda ner ALLA Windows 11/10 version ISO från Microsoft
Ladda ner officiellt Windows 10 ISO utan Media Creation Tool
Hur man laddar ner Windows 11 Insider Preview ISO-fil
Hur man bränner en ISO-fil till en skiva (DVD, Blu-Ray, etc) i Windows 10
Hur man laddar ner Windows 10 ISO utan verktyget för att skapa media
Hur du verifierar Windows ISO-filhash med PowerShell i Windows 11/10
3 sätt att montera eller avmontera ISO-fil på Windows 10
Använd kommandotolken för att bränna ISO-filer i Windows 10
Windows Server 2022 Nya funktioner: Vad är nytt och ladda ner ISO
Skapa startbar programvara, bränn ISO-bilder till SD-kort/USB med Etcher
Hur man konverterar BIN till ISO eller BIN till JPG filformat
Hur man laddar ner Windows och Office ISO-filer (alla versioner)
