Hur man hittar WiFi-lösenord i Windows 11/10
Det kan komma en tid då du kanske glömmer lösenordet för din Wi-Fi-anslutning. Eller så kan det hända att din familjemedlem eller kontorskollega har anslutit till den trådlösa anslutningen, men har glömt att dela lösenordet med dig. Vid sådana tillfällen, om du behöver hitta WiFi-lösenordet(find the WiFi password) , kan du göra det via kontrollpanelen(Control Panel) eller genom att använda kommandotolken(Command Prompt) .
Hitta WiFi-lösenord i Windows 11/10
Från WinX-menyn(WinX Menu) , öppna Control Panel > Network och delningscenter(Sharing Center) . Klicka här på länken Connection WiFi .

WiFi-statusrutan(WiFi Status) öppnas . Klicka på knappen Egenskaper för trådlöst nätverk . (Wireless Network Properties)Markera nu kryssrutan Visa tecken(Show characters) under fliken Säkerhet .(Security)

Lösenordet kommer att synas i kolumnen Nätverkssäkerhetsnyckel .(Network security key)
Hitta Wi-Fi-lösenord med kommandotolken(Command Prompt)
Du kan också använda kommandotolken för att hitta WiFi- nyckeln. För att göra det, från WinX-menyn(WinX Menu) , välj Kommandotolken(Command Prompt) , skriv följande och tryck på Enter:
netsh wlan show profile name=YOURWIFINAME key=clear
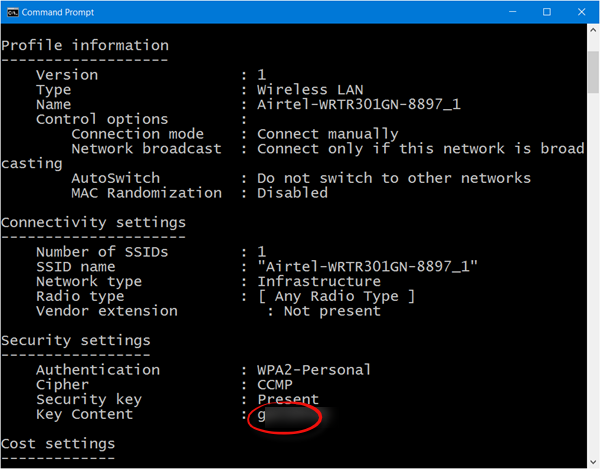
Här, i stället för YOURWIFINAME , måste du skriva namnet på din WiFi- anslutning.
Du kommer då att kunna se WiFi- lösenordet under Säkerhetsinställningar (Security)> Key Content Nyckelinnehåll .
Lita på att detta fungerar för dig!
Hur man uppdaterar säkerhetsnyckel för WiFi-nätverk i Windows kan också intressera några av er.(How to update Security Key for WiFi Network in Windows may also interest some of you.)
Related posts
Så här fixar du WiFi-problem i Windows 11/10
WiFi kommer inte att fråga efter lösenord i Windows 11/10
WiFi-adapter fungerar inte på Windows 11/10-dator
Fix Inget internet, Säkert WiFi-fel på Windows 11/10 [Fixat]
Bästa gratis WiFi-nätverksskannerverktyg för Windows 11/10
Fix: Röda Korset X på WiFi eller nätverksikon i Windows 11/10
WiFi ansluten, men ingen internetåtkomst på Windows 10
Hur man hittar och ansluter till dolda WiFi-nätverk på Windows 11/10
Förvandla Windows PC till WiFi Hotspot via Internetanslutningsdelning
Wi-Fi-ikonen visas inte eller saknas i Aktivitetsfältet i Windows 11/10
Hur man tar bort WiFi-nätverksprofil från Windows 11/10
Bästa gratis WiFi Hotspot-programvara för Windows PC
Hur man installerar 802.11n-drivrutinen i Windows 11/10
Säkerhetskopiera och återställa WiFi- eller trådlösa nätverksprofiler i Windows 10
Så här visar du sparade WiFi-lösenord på Windows, macOS, iOS och Android
Så här visar du sparade WiFi-lösenord i Windows 7, 8 och 10
Fixa Ping Spikes i WiFi eller Ethernet på Windows 11/10
Ange nätverksreferensfel på Windows 11/10 [Fixed]
Hur man installerar WiFi-drivrutiner för Windows 11/10
Fix Mobile Tethering Internet fortsätter att kopplas från på Windows 11/10
