Hur man hittar vilken process som stoppade eller startade Windows Services
Det är inte särskilt vanligt att Windows-tjänsten(Windows Service) stoppas eller inaktiveras, men det kan hända ibland. Det största problemet här är att det inte finns något sätt att ta reda på vilken process som stoppade eller uppdaterade Windows-tjänsterna(Windows Services) på Windows 10 . Det är där du behöver ett program som kan granska sådana tjänster. Det kommer väl till pass med anpassade tjänster som är mer utsatta för dessa problem. Windows Service Auditor är ett gratisprogram som låter dig hålla reda på sådana tjänster. Windows Service Auditor kommer att berätta vilken process som stoppade, startade, tog bort eller uppdaterade Windows Services . Det kommer att hålla en logg över användaren, tiden och processen som gjorde någon förändring.
Ta reda(Find) på vilken process som stoppade eller startade Windows Services
Windows Service Auditor är ett gratis, bärbart program som låter dig utföra detaljerad granskning. Det kan också undersöka Windows händelseloggar(Windows Event Logs) för att ge bättre insikt. Windows erbjuder vissa verktyg, men de hjälper inte en allmän konsument. Verktyg som Event Viewer och AuditPol ger en detaljerad vy, men de är inte användbara. Du måste vara en expert för att förstå och felsöka dessa problem.
Funktioner i Windows Service Auditor
- Arbetar med domändatorer, lokala och globala revisionspolicyer
- Spåra vilket program som stoppade eller raderade Windows-tjänsten(Windows Service)
- När startade tjänsten och vid vilken tidpunkt startade tjänsten
- Eventuellt startfel för tjänsterna
Hur man använder Windows Service Auditor
Eftersom detta är en övervakningstjänst kan den inte göra allt på egen hand. Du måste välja vilken tjänst som ska spåras. Tillsammans med det kan du sluta, starta tjänster om det behövs. Så här använder du installationsrevision av tjänsten.
1] Initial installation
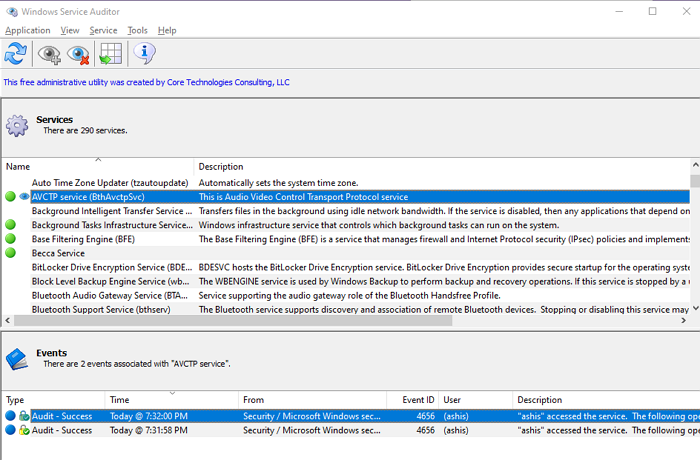
Det är en bärbar applikation, så se till att ladda ner och förvara den på en plats där den inte raderas. Se också till att ställa in den för att starta när datorn startar, så att granskningen inte missar spårning. Starta programmet så kommer du att se två delar - Lista över Windows - tjänster(Services) och händelseloggar(Event) . Den senare avslöjar eventuell händelselogg kopplad till den valda tjänsten.
2 ] Aktivera avancerad säkerhetsgranskning(] Enable Advanced Security Auditing)
Windows håller inte reda på vissa av de avancerade funktionerna som standardinställningar. Du måste aktivera avancerad säkerhetsgranskning för att fånga detaljerna. Det som är bra är att du använder Windows Service Auditor ; du kan aktivera det direkt.
Klicka(Click) på programmenyn och välj(Application) sedan "Aktivera lokal revisionspolicy." Det här alternativet är automatiskt aktiverat som standard, men om du vill inaktivera det är det här menyn du behöver komma åt. Genom att aktivera detta kommer Windows nu att övervaka granskning baserat på följande
- Annan objektåtkomst
- Hantera manipulation
- Förlängning av säkerhetssystem
3] Övervaka en tjänst
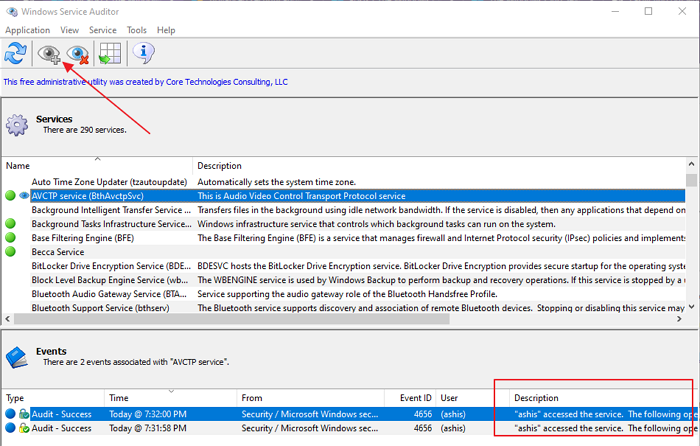
Det sista steget är att välja en tjänst och sedan klicka på ikonen "Öga" i toppmenyn för att börja övervaka den. När den är aktiverad, lägg märke till en "Öga"-ikon bredvid tjänsten som övervakas. Välj det så får du information i avsnittet Händelser. Den kommer att inkludera alla ändringar som gjorts av ett program eller en användare tillsammans med en tidsstämpel. Det finns inget sätt att aktivera det för flera tjänster, och det kommer inte att fungera för alla tjänster, utan bara de som inte är under systemkontroll. Med revisionspolicyn på plats kommer Windows att fånga detaljerade granskningshändelser när någon försöker starta, stoppa eller uppdatera din tjänst.
Du kan också aktivera revision för alla tjänster med hjälp av menyalternativet som finns under tjänster.
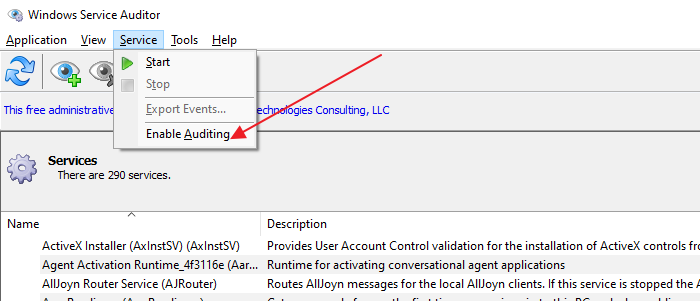
Hur Windows Service Auditor fungerar på domändatorer(Domain)
Även om du kan aktivera det på vilken dator som helst som är en del av domänen, finns det en nackdel. Alla ändringar som görs av Windows Service Auditor kommer att skrivas över nästa gång servern uppdaterar policyn. Du måste manuellt uppdatera den globala revisionspolicyn(Global Audit Policy) igen för att aktivera avancerad revision. Microsoft har detaljerad dokumentation(detailed documentation) om hur du kan uppdatera den globala revisionspolicyn(Policy) .
Precis som redigering av lokal policy måste du konfigurera systemet för att granska händelser i tillägget Annan objektåtkomst(Object Access) , Hanteringsmanipulation(Handle Manipulation) och säkerhetssystemtillägget(Security System Extension) . Den är tillgänglig under Säkerhetsinställningar(Security Settings) .
Ladda ner den från den officiella sidan(official page) .
Jag hoppas att inlägget var lätt att följa och att du kunde aktivera Advanced Security Auditing för Windows Services på Windows 10.
Related posts
Så här aktiverar du felsökningsloggning för Netlogon-tjänsten på Windows 10
Background Intelligent Transfer Service fungerar inte i Windows 11/10
Vad är Windows Update Medic Service (WaaSMedicSVC.exe)?
Hur man aktiverar eller inaktiverar IP Helper Service i Windows 10
Problem med att ladda upp till Windows Felrapporteringstjänst
Hur man inaktiverar Windows Insider Service på Windows 10
Min Windows Services Panel låter dig hantera Windows Services enkelt
Windows Event Log Service startar inte eller är inte tillgänglig
Hur man identifierar Windows-tjänster som försenar avstängning eller start
Åtgärda Windows Server Update Services-felkod 0x80072EE6
8 sätt att öppna Windows Services Manager i Windows 10
Fix Host Process for Windows Services har slutat fungera
Hur man öppnar Windows Services Manager; Starta, stoppa, inaktivera tjänster
Windows Wireless Service körs inte på den här datorn
Hur man ställer in och konfigurerar platstjänster i Windows 11 -
NTP-klienten visar felaktig tid på Windows 10
Hur man fördröjer laddningen av specifika tjänster i Windows 11/10
Windows Push Notifications User Service har slutat fungera
Hur du aktiverar DNS-klienttjänsten om den är nedtonad i Windows 10
Åtgärda Windows Update-tjänsten kunde inte stoppas
