Hur man hittar saknade Samsung Galaxy-enheter med SmartThings Find
Samsungs SmartThings - app används traditionellt för att hantera smarta hemenheter från din smartphone eller surfplatta. Du kan till exempel använda den för att fjärrstyra din Samsung luftrenare eller Family Hub Refrigerator . Men få människor vet att det också är användbart för att hålla reda på dina förlorade Samsung Galaxy - enheter, som nya Galaxy Note20 Ultra , Galaxy Watch 3 eller din Galaxy Buds Live . Om du kör Android 8 eller senare på dina Samsung Galaxy- enheter och har den senaste versionen av SmartThings- appen kan du använda den för att hitta borttappade eller stulna enheter. I samarbete med Samsung, vi har bestämt oss för att visa dig hur det går till:
Hur man installerar och konfigurerar Samsung SmartThings
Det första steget är att installera SmartThings- appen(SmartThings app) på din Samsung Galaxy - enhet. Appen bör vara förinstallerad på din enhet, men det finns en chans att du kanske inte har den. Det är också en bra idé att uppdatera den till den senaste versionen från Google Play om du har det. Om du behöver hjälp med att installera Android- appar, läs vår guide om hur du använder Google Play Butik för att installera appar och spel för Android(How to use Google Play Store to install apps and games for Android) .
Öppna SmartThings och logga in med ditt Samsung - konto. Det bör vara samma konto som du använder på alla dina Samsung Galaxy- enheter. Om du redan är inloggad med ett Samsung- konto på din smartphone/surfplatta eller smartklocka, använder appen automatiskt det kontot och du behöver inte logga in.

Installera och öppna SmartThings
Sedan ber SmartThings om tillstånd. För att använda SmartThings Find- tjänsten väl måste du tillåta appen att komma åt din enhets plats.

Ge SmartThings nödvändiga behörigheter
När du har gett den nödvändiga behörigheterna ser du startsidan för SmartThings- appen. I mitten hittar du avsnittet SmartThings Find . Tryck på den så får du information om att ett tillägg måste laddas ner. Tryck på Ladda ner(Download) och vänta.

Ett SmartThings -tillägg måste laddas ner
När du är klar med tillägget informerar SmartThings dig om dess sekretessvillkor. För att använda det effektivt, markera rutan som säger "Jag godkänner användningen av platsinformation (“I agree to the use of location information)" och tryck på Fortsätt(Continue) .

Godkänn(Agree) integritetsvillkoren
SmartThings - appen och dess söktjänst (Find)är(SmartThings) nu konfigurerade på din Samsung Galaxy- enhet. Följ samma steg på alla enheter där du vill använda SmartThings Find . Återigen(Again) kan de vara Samsung Galaxy -smarttelefoner, surfplattor eller smartklockor.
Så här använder du SmartThings Find(SmartThings Find) på dina Samsung Galaxy - enheter
När du inte kan hitta en av dina Samsung Galaxy - enheter öppnar du SmartThings-(SmartThings) appen. Du ser alla Samsung -enheter, inklusive smarta hemenheter som inte kan använda SmartThings Find -funktionen, som vår Samsung AX60R5080WD luftrenare(Samsung AX60R5080WD air purifier) .
I SmartThings Find- sektionen finns en lista över alla Samsung Galaxy- enheter som är registrerade på ditt konto och som kan spåras med sökfunktionen(Find) . På vårt konto har vi den fantastiska Samsung Galaxy S20 Fan Edition 5G och en prisvärd Samsung Galaxy A51 smartphone. Din lista kommer att bli annorlunda.
För att lära dig mer om en enhet, tryck på dess ikon. För var och en av dem ser du när enheten senast uppdaterades och en karta med dess plats. Om appen inte lyckades hitta den trycker du på enhetens karta eller namn för att försöka igen.
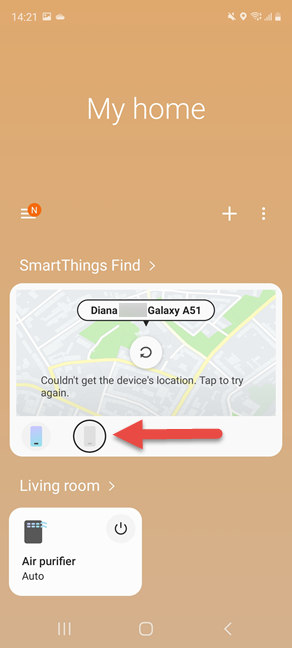
Tryck på den Samsung Galaxy- enhet du vill hitta
Nu finns det två möjliga utfall: om Samsung Galaxy - enheten du vill hitta är ansluten till Wi-Fi eller ett mobilnätverk med mobildata aktiv, kommer SmartThings Find att visa sin uppdaterade plats på kartan.

SmartThings hittar platsen för enheten du tappat bort
Om den inte kunde hitta en plats informeras du om problemet och kartan visar den senast kända platsen för din enhet. Du har också tillgång till alternativet Sök i närheten . (Search nearby)Om du trycker på den ser du färggrafik som ökar i intensitet när du kommer närmare din enhet, eftersom din enhet söks med hjälp av Bluetooth och andra sensorer på din smartphone. Om den borttappade enheten finns någonstans i ditt hus ändras färgen du ser när du rör dig och blir grön när du är nära den. Den här funktionen fungerar eftersom dina Samsung Galaxy - enheter avger en Bluetooth Low Energy- signal som kan tas emot av andra enheter i ditt hem. Därför, om du rapporterar din enhet som förlorad genom SmartThings Find, kan alla närliggande Samsung Galaxy -smarttelefoner eller surfplattor som har valt att hjälpa till att hitta felplacerade enheter varna dig om dess plats.
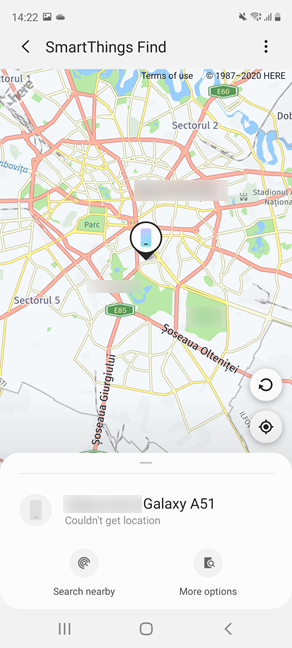
Andra sökalternativ som SmartThings erbjuder
Alternativen du får varierar beroende på vilken enhet du försöker hitta. Men om de inte fungerar kan du trycka på Fler alternativ(More options) , som laddar Samsungs portal för att hitta dina borttappade Samsung Galaxy - enheter. För att lära dig mer om hur det fungerar, fortsätt att läsa den här guiden.
OBS:(NOTE:) Om du vill veta allt om allt du kan göra med SmartThings- appen, gå till smartthings.com .
Så här använder du Samsungs Find My Mobile - portal för att hitta dina förlorade enheter
Om du tryckte på Fler alternativ(More options) tidigare i den här guiden öppnar den här åtgärden Samsungs Find My Mobile - portal i din webbläsare. Men du kan också ladda samma portal på egen hand, även på din PC (om du tappade bort din enda Samsung- smarttelefon), och logga in med ditt Samsung- konto. Välj sedan den Samsung Galaxy- enhet du vill hitta i panelen till vänster och använd sedan de tillgängliga alternativen till höger.

Använder Samsungs(Samsung) Find My Mobile(Find My Mobile) - portal
Om SmartThings Find inte kan hitta din Samsung Galaxy- enhet visar den dess senast kända plats och ger dig tillgång till många användbara åtgärder:
- Ringer din Samsung Galaxy-enhet
- Fjärrlåsning så att andra inte använder den
- Spåra dess platshistorik när det är möjligt
- Radera data på den på distans
- Säkerhetskopiera din Samsung Galaxy -enhet på distans
- Hämtar din samtals- och meddelandehistorik
- Låser upp din Samsung Galaxy
- Förlänger dess batteritid
- Ställa in vårdnadshavare för din Samsung Galaxy- enhet.
Aktivera SmartThings Find innan du lägger bort dina enheter
Som du kan se är det inte svårt att använda SmartThings Find , och det kan säkert komma väl till pass när du inte kan hitta din smartphone eller någon stal den från dig. Nyckeln är dock att installera och konfigurera SmartThings innan dina Samsung Galaxy - enheter blir felplacerade. Slösa därför inte bort någon tid och gå igenom det första avsnittet i denna handledning nu. Du kommer att tacka oss senare när du behöver hjälp av SmartThings Find .
Related posts
Hur man ändrar Dual SIM-inställningar på Samsung Galaxy-smarttelefoner
Har din Android NFC? Lär dig hur du aktiverar den
Så här tar du bort din telefon från Windows 10 (ta bort länken till telefonen)
Använd PUK-koden för att låsa upp din Androids SIM-kort
Hur du automatiskt låser Windows 10 med din smartphone
Enkla frågor: Vad är exFAT och varför är det användbart?
Hur man installerar Windows 11 & Windows 10 på en USB-enhet (Windows To Go)
Samsung Galaxy Note20 Ultra 5G recension: Ultra på alla sätt!
Hur man gör en firmwareuppdatering för alla typer av enheter -
9 saker vi gillar med Samsungs mellanklasstelefoner 2021 -
6 saker vi gillar med Samsungs budgettelefoner 2021 -
Hur man använder Check Disk (chkdsk) för att testa och fixa hårddiskfel i Windows 10 -
Få en hälsorapport för din Windows 10-dator eller enhet och se hur den fungerar
Windows 10 nattlampa: vad det gör och hur man använder det -
Samsung Galaxy S21 FE 5G recension: Familiar Edition -
Hur man går in i UEFI/BIOS från Windows 11 (7 sätt) -
Bitdefender Box 2 recension: Nästa generations hemnätverkssäkerhet!
Hur man avinstallerar drivrutiner från Windows, i 5 steg
Fungerar ReadyBoost? Förbättrar det prestanda för långsammare datorer?
7 sätt att hålla koll på dina systems prestanda med Task Manager
