Hur man hittar och ersätter text i Microsoft Word för Android
När du arbetar med större mängder text kan du snabbt leta efter en del som du bara inte kommer ihåg exakt. Det är då Microsoft Words(Microsoft Word) sökfunktion kommer(Find) till användning. Den här funktionen låter dig snabbt lokalisera alla förekomster av ett eller flera ord, och även ersätta några eller alla av dessa med något annat, om du behöver. Så här gör du detta i Microsoft Word Android- appen.
OBS:(NOTE:) Innan du går vidare, för att formatera stycken i ditt dokument, starta Word och skapa ett nytt dokument(create a new document) och skriv in text, eller öppna ett befintligt(open an existing one) - följ länkarna för de nödvändiga stegen.
Hur man hittar text i Microsoft Word för Android
För att komma åt sökfunktionen(Find) i Word trycker du på dess förstoringsglasikon från den översta raden.

Panelen Hitta...(Find...) öppnas. I textrutan anger du texten du ska leta efter.

När du har skrivit in lite text kommer en siffra att visa hur många gånger den texten hittades i dokumentet, och alla dess förekomster kommer att markeras.

För att gå till föregående eller nästa förekomst av texten, tryck på pilarna Föregående(Previous) och Nästa(Next) i fältet Sök....(Find...)

Du kan stänga fältet Sök...(Find... ) genom att trycka på X -ikonen på dess högra sida.
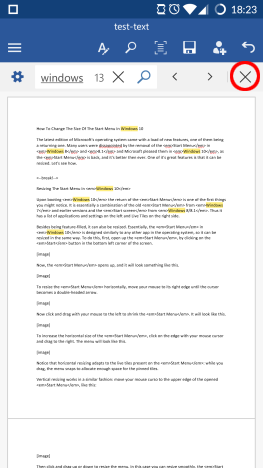
Hur man ersätter text(Replace Text) i Microsoft Word för Android
Med sökfältet(Find...) öppet trycker du på kugghjulsikonen på dess vänstra sida för att komma åt ytterligare alternativ.
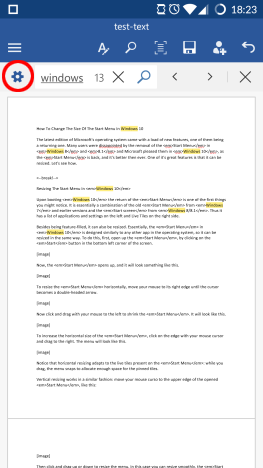
På menyn som öppnas, markera kryssrutan Ersätt(Replace) för att aktivera den här funktionen.
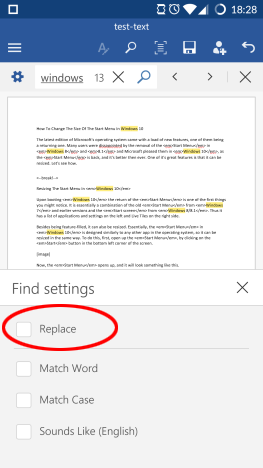
En annan textruta visas i fältet Sök...(Find...) där du kan ange texten du vill att originalet ska ändras till.

När du har skrivit in den nya texten trycker du på Ersätt(Replace) för att ersätta den aktuella förekomsten (markerad med en mörkare markerad färg) med den nya texten.
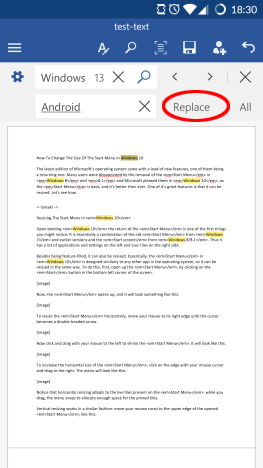
För att ersätta varje förekomst i dokumentet, tryck på Alla(All) .
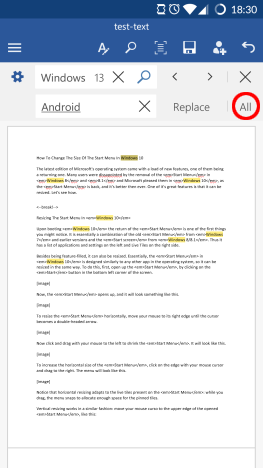
Hur man ställer in ytterligare (Set Additional Find) sökalternativ(Options) i Microsoft Word för Android
Sökfunktionen har några ytterligare alternativ som du kan komma åt genom att trycka på kugghjulsikonen i fältet Sök (Find).... (Find...)Om du markerar Matcha ord(Match Word) hittar du bara förekomster som matchar det angivna ordet. Så, till exempel, om du letar efter vind(wind) hittar det exakt detta ord, men hittar inte fönster(windows) .

Om du markerar rutan Matcha skiftläge(Match Case) hittar du bara text som har samma versaler och gemener, så när du letar efter Windows hittar du detta ord, men inte Windows .

När rutan Sounds like (engelska)(Sounds like (English)) är markerad låter den dig också hitta ord som låter liknande på engelska. Så, till exempel, när du letar efter också(too) hittar du också till(to) och gör(do) .
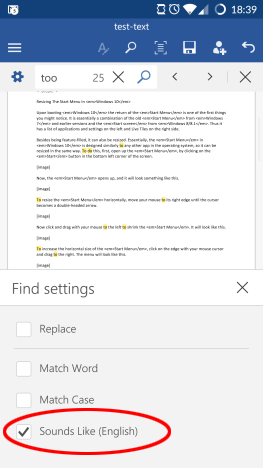
Slutsats
Även om Sök(Find) inte är en särskilt komplicerad funktion i Word , är det ett absolut måste i alla ordbehandlingsprogram. Lyckligtvis designade Microsoft sin (Microsoft)Android- app på ett sådant sätt att det är väldigt enkelt att använda den. Dessutom är de extra alternativen väldigt praktiska. Sammantaget har den här funktionen allt du behöver när du söker efter text i dina dokument på en Android- enhet.
Se till att fortsätta läsa vår serie om Microsoft Office Android- appar för andra djupgående handledningar om denna produktivitetssvit. Och glöm inte att du alltid kan ställa dina frågor i kommentarsfältet!
Related posts
Hur man öppnar dokument i Microsoft Word för Android
Hur man formaterar text i Microsoft Office Word för Android
Hur man skapar listor i Microsoft Word för Android
Hur man infogar och redigerar tabeller i Microsoft Word för Android
Hur man lägger till och redigerar bilder och former i Microsoft Word för Android
Infoga och redigera textrutor, länkar och kommentarer i Microsoft Word för Android
Hur man genererar streckkoder med Microsoft Word
Hur man formaterar stycken i Microsoft Word för Android
Enkla frågor: Vad är Microsoft Sway?
Hur man skapar och sparar ett Word-dokument i Microsoft Office för Android
Hur man bäddar in MP3 och andra ljudfiler i PowerPoint-presentationer
Hur man lägger till sidnummer i ett Word-dokument (med början på sidan 1, 2, 3 eller senare)
Hur man installerar Microsoft Office-appar för Android
Vad är nytt i Office 2016 och Office 365? Var kan man köpa dem?
Så här ansluter du ditt Dropbox-konto till Microsoft Office-appar för Android
4 sätt att infoga gradsymbolen i Microsoft Word
Hur man ändrar dokumentlayout i Microsoft Word för Android
Hur man ritar i Microsoft Word i 2022
Hur man skapar och sparar ett Excel-kalkylblad i Microsoft Office för Android
Hur man visar, infogar eller tar bort avsnittsbrytningar i Microsoft Word-dokument
