Hur man hittar Firefox-profilmappen på Windows PC
Liksom de flesta webbläsare sparar Mozillas Firefox personlig information om sina användare som bokmärken, lösenord och inställningar i en uppsättning filer som kallas Din profil(Your Profile) . Den här profilen upprätthålls på en annan plats än Firefox- programfilerna. Så om du är intresserad av att veta hur du hittar din profil utan att öppna webbläsaren Firefox , läs den här handledningen.
Hitta Firefox-profil
Det normala sättet att hitta eller lokalisera din profil är att klicka på knappen ' Öppna meny(Open menu) ' som är synlig som 3 vågräta streck och välja alternativet Hjälp .(Help)
Klicka sedan på sidopilen för att hitta alternativet " Felsökningsinformation(Troubleshooting Information) " under "Hjälp".

Klicka(Click) på fliken "Felsökningsinformation" för att öppna den. Sidan innehåller teknisk information som kan vara användbar när du försöker lösa ett problem.
Klicka sedan på Öppna mapp(Open Folder) under avsnittet Grundläggande om applikationer(Application Basics) . Din profilmapp öppnas.
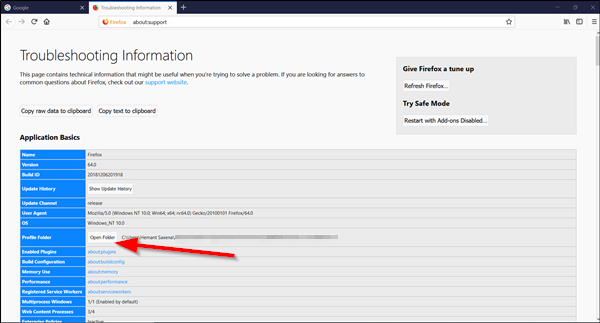
Om du inte kan öppna eller använda Firefox måste du öppna din profil utan att öppna Firefox . Det finns ett sätt att göra det. Här är hur!
Hitta din profil utan att öppna webbläsaren Firefox
Firefox lagrar som standard din profilmapp på den här platsen på din dator –
C:\Users\<username>\AppData\Roaming\Mozilla\Firefox\Profiles
Windows döljer dock mappen AppData från direkt visning. Du kan hitta din profilmapp enligt följande:
Tryck på Windows Key +R på tangentbordet. En Kör(Run) -dialogruta visas på din datorskärm.
Skriv följande text i det tomma fältet i dialogrutan "Kör" -
%APPDATA%\Mozilla\Firefox\Profiles\

Klicka på OK(Click OK) . Om du tillfrågas om tillåtelse klickar du på "Ja". Strax efter det öppnas ett fönster som innehåller profilmappar.
Dubbelklicka(Double-click) på profilmappen du vill öppna. Om du bara har en profil skulle dess mapp ha "standard" i namnet. Du kan ha flera Firefox- profiler, som var och en innehåller en separat uppsättning användarinformation.

Alternativt kan du hitta din profil genom att trycka på Windows-(Windows Key) tangenten och sedan börja skriva: %APPDATA%\Mozilla\Firefox\Profiles\
För att ställa in Windows för att visa mappen AppData och andra dolda filer och mappar måste du konfigurera Windows för att visa dolda filer och mappar .(To set Windows to show the AppData folder and other hidden files and folders, you need to configure Windows to display hidden files and folders.)
Related posts
Hur man migrerar en Firefox-profil på rätt sätt
Få Firefox att visa mediakontroller på låsskärmen i Windows 10
Fixa Firefox-problem och problem på Windows PC
Så här inaktiverar du Firefox-meddelanden i Windows 10 Action Center
Google Chrome vs Firefox Quantum för Windows PC
Hur man importerar lösenord från Chrome till Firefox i Windows 10
Hur man stoppar Firefox från att öppnas vid start i Windows 10
Återställ automatiskt tidigare surfsession i Firefox på Windows
Hur man använder den mobila webbläsaremulatorn i Chrome, Firefox, Edge och Opera -
Åtgärda långsamma problem med Google Maps på Chrome, Firefox, Edge på Windows 11/10
Konfigurera Firefox New Tab Preferences på Windows 10 PC
Firefox fryser, hänger sig eller svarar inte på dator med Windows 11/10
Sätt Chrome och andra webbläsare i helskärm (Edge, Firefox och Opera)
Hur man rensar cookies på Firefox i Windows och macOS -
Dela foton på Instagram med Firefox eller Chrome på Windows PC
Ta bort eller inaktivera Firefox Default Browser Agent i Windows 11/10
Hur man ändrar användarnamn och profilbild i Edge, Chrome, Firefox
Firefox User Profile Manager: Skapa, hantera flera användarprofiler
Så här fixar du att Firefox inte spelar upp videor (2022)
Firefox kraschar hela tiden på Windows 11/10 PC
