Hur man hittar en IP-adress för trådlös åtkomstpunkt
Var och en av de enheter som är anslutna till ditt nätverk har en IP-adress tilldelad. Detta inkluderar även din trådlösa åtkomstpunkt och den har sin egen IP-adress tilldelad. Ibland kan du behöva komma åt denna IP för att göra vissa saker som att ändra din nätverkskonfiguration, ställa in ett nytt WiFi- lösenord och så vidare.
Om du inte har antecknat den här IP-adressen någonstans, vilket i de flesta fall är mycket osannolikt, vill du använda ett av flera sätt att hitta IP-adressen(several ways to find the IP address) för din trådlösa åtkomstpunkt på dina datorer. Det finns metoder för att hitta den nödvändiga IP-adressen för både Windows- och Mac - maskiner, och du kan använda vilken som helst av dessa för att få tillgång till din WAP:s IP-adress.

Metoderna inkluderar både grafiska och kommandoradsgränssnitt.
Hitta trådlös åtkomstpunkt IP på Windows (GUI)(Find Wireless Access Point IP On Windows (GUI))
Om du redan är ansluten till nätverket via WiFi eller Ethernet kan du gå in i menyn för adapterinställningar för att ta reda på din trådlösa åtkomstpunkts IP-adress.
- Högerklicka(Right-click) på nätverksikonen i systemfältet och välj Öppna nätverks- och internetinställningar(Open Network & Internet settings) .

- På följande skärm klickar du på alternativet som säger Ändra adapteralternativ(Change adapter options) . Du kommer dock inte att ändra någonting.
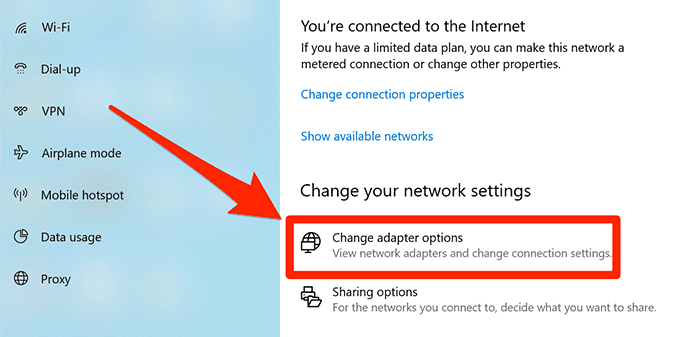
- Skärmen som följer visar alla adaptrar som finns på din dator. Du vill högerklicka på din nuvarande och välja alternativet som säger Status .

- Klicka på knappen Detaljer(Details) på följande skärm för att se mer information om ditt nätverk.

- Du bör nu se flera IP-adresser på skärmen. Leta efter den som är utskriven bredvid IPv4 Default Gateway och det är din trådlösa åtkomstpunkts IP-adress.
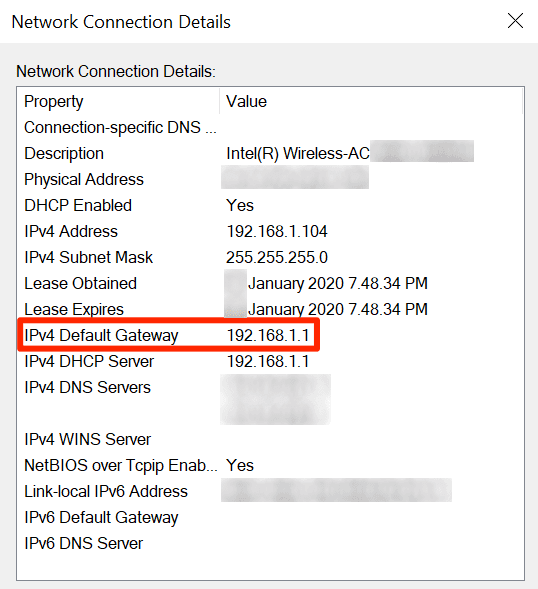
Hitta IP-adressen för en trådlös åtkomstpunkt på Windows (CLI)(Find IP Address Of a Wireless Access Point On Windows (CLI))
Om du behöver hitta IP-adressen för olika trådlösa åtkomstpunkter för ofta och du föredrar en enklare lösning, skulle det vara bekvämare för dig att använda kommandotolken för att utföra uppgiften.(Command Prompt)
Det finns ett kommando som du kan köra i verktyget som låter dig se många detaljer om ditt nätverk(see a lot of details about your network) inklusive WAP IP-adressen.
- Tryck på Windows + R -tangenterna samtidigt, skriv cmd i rutan på skärmen och tryck på Enter .

- När kommandotolken(Command Prompt) startar, skriv in följande kommando och tryck på Enter .
ipconfig

- Så snart kommandot körs kommer du att se flera IP(IPs) -adresser på skärmen. IP-adressen som visas bredvid Default Gateway är din trådlösa åtkomstpunkts IP-adress.
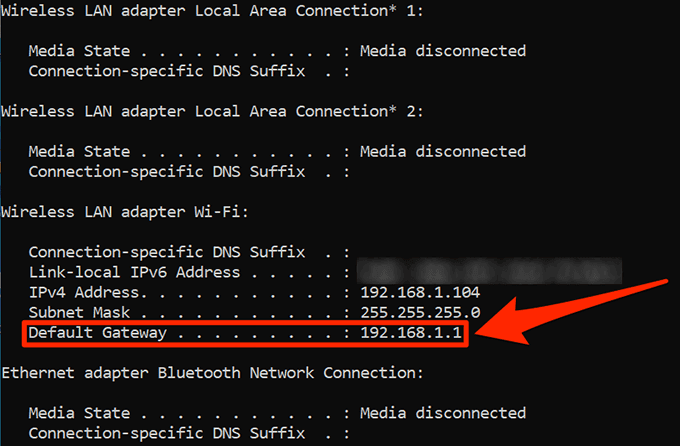
Visa IP-adressen för en trådlös åtkomstpunkt på Mac (GUI)(View The IP Address Of a Wireless Access Point On Mac (GUI))
Din trådlösa åtkomstpunkts IP kan också avslöjas på din Mac -maskin. Om du väljer GUI- metoden är allt du i princip behöver göra att klicka på några alternativ så får du tillgång till den erforderliga IP-adressen för din WAP .
Det antas att du redan är ansluten till nätverket via WiFi .
- Klicka(Click) på WiFi- ikonen i Mac -menyraden och välj alternativet som säger Öppna nätverksinställningar(Open Network Preferences) . Det öppnar dina nätverksinställningar.

- Välj Wi-Fi från det vänstra sidofältet och klicka sedan på Avancerat(Advanced) i den högra rutan.
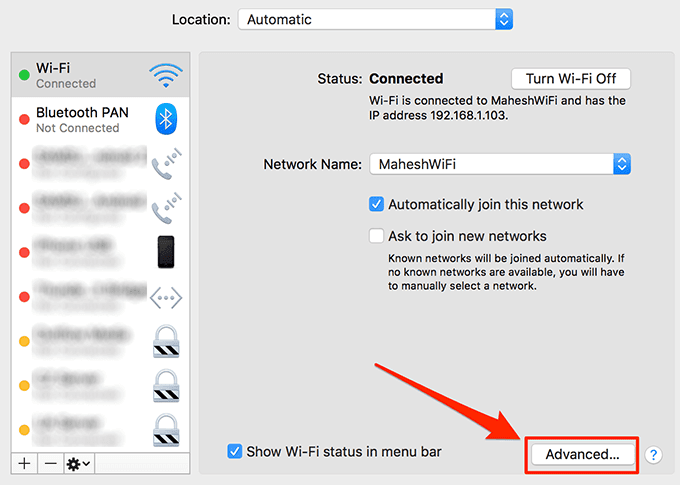
- På följande skärm klickar du på fliken TCP/IP längst upp.
- Din trådlösa åtkomstpunkts IP bör stå i listan bredvid Router . Du kan nu använda den för att konfigurera ditt nätverk.
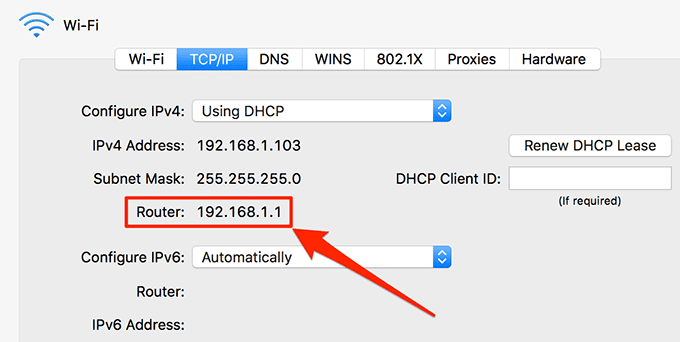
Visa den trådlösa åtkomstpunktens IP på Mac (CLI)(View The Wireless Access Point IP On Mac (CLI))
Mac -terminalen har ett antal kommandon(Mac Terminal has a number of commands) som du kan använda för att utföra olika uppgifter och ett av dessa låter dig se din nätverksinformation. Du kan använda den för att hitta IP-adressen för din trådlösa åtkomstpunkt.
Kommandot bör fungera på Linux också.
- Klicka på Launchpad i Dock, sök efter Terminal och klicka på den för att öppna den.
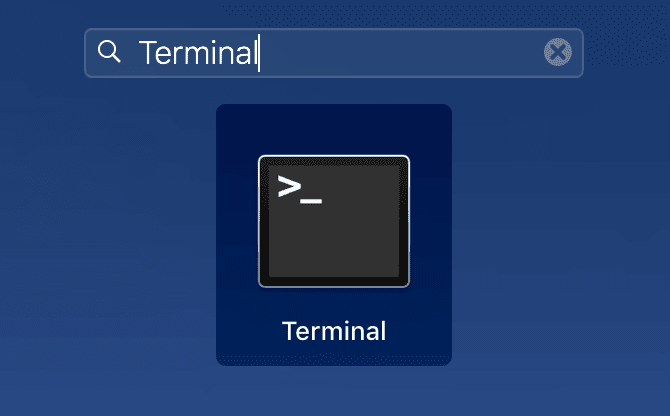
- Skriv in följande kommando och tryck på Enter .
netstat -nr | grep default

- Till skillnad från andra metoder kommer du bara att se en enda IP bredvid standard(default) . Det är IP-adressen för din trådlösa åtkomstpunkt och du kan anteckna den för framtida användning.

Sök efter trådlösa åtkomstpunkter när SSID-sändning är avstängd(Scan For Wireless Access Points When SSID Broadcast Is Off)
En av funktionerna med trådlösa åtkomstpunkter är att du kan dölja dem från att upptäckas av någon. Om någon har stängt av sin SSID- sändning kommer du inte att kunna upptäcka deras WAP IP- adress eftersom deras nätverk helt enkelt inte kommer att hittas i din lista.
Om du behöver hitta dessa åtkomstpunkter måste du använda en nätverksskannerapp. NetSpot (freemium) är en av apparna som låter dig söka efter både dolda och icke-dolda nätverk runt dig(scan for both hidden and non-hidden networks around you) . Att använda det är ganska enkelt eftersom allt du behöver göra är att installera och köra det.
- Ladda ner, installera och starta NetSpot på din dator.
- Klicka på Upptäck(Discover) när den startar och vänta på att den ska skanna nätverken runt dig.
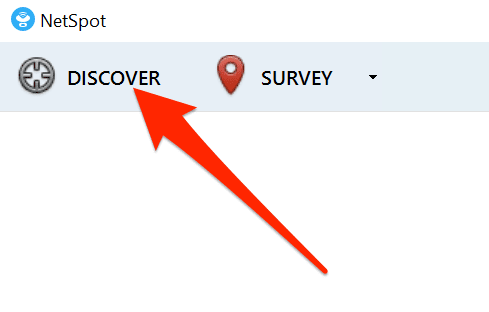
- Du kommer att se listan över nätverk som den kan söka efter dig.
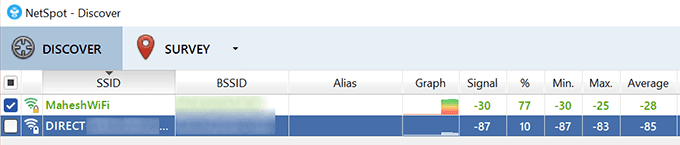
Skillnaden mellan en WAP och en router(Difference Between a WAP & a Router)
En trådlös åtkomstpunkt och en router bör inte förväxlas för att vara samma sak. De är faktiskt två olika saker och så de fungerar på lite olika sätt.
En router är egentligen ett nav som du ansluter dina enheter till och som ansvarar för att hantera och hantera ditt nätverk. En trådlös åtkomstpunkt, å andra sidan, är en trådlös punkt du ansluter dina enheter till som sedan vidare ansluter dig till huvudnätverket.
Trådlösa(Wireless) åtkomstpunkter används vanligtvis för att utöka räckvidden för huvudnätverket så att fler kan ansluta sig till nätverket. En router kan ha flera trådlösa åtkomstpunkter aktiverade för olika ändamål, och användare kan ansluta till dem.
Related posts
Hur man tilldelar en statisk IP-adress till en Windows 11/10-dator
Hur man åtgärdar en IP-adresskonflikt
Tilldela en statisk IP-adress till en skrivare eller valfri nätverksenhet
Hur du hittar din offentliga IP-adress
Hur man spårar den ursprungliga platsen för ett e-postmeddelande via dess IP-adress
Hur man gör en trådbunden skrivare trådlös på 6 olika sätt
Hur man ställer in gratis dynamisk DNS för fjärråtkomst till din dator
Felsök problem med trådlös nätverksanslutning i Windows XP
Hur man återkallar tredje parts webbplatsåtkomst på Facebook, Twitter och Google
Få tillgång till BIOS och ändra startordning för alla versioner av Windows
Är det farligt att koppla till en mobiltelefon för internetåtkomst?
Det bästa sättet att byta till en ny e-postadress
5 bästa sätten att hitta någons e-postadress
Startar din dator slumpmässigt av sig själv?
7 snabba lösningar när Minecraft fortsätter att krascha
Statisk IP vs. Dynamiska IP-adresser (DHCP) – 5 stora skillnader
OTT-guide för att ge gäster tillgång till ditt lokala nätverk
Hur man använder Discord-spoilertaggar
Så här återställer du din trådlösa router
Så här aktiverar eller inaktiverar du Caps Lock på Chromebook
