Hur man helt tar bort personlig metadata från Microsoft Office-dokument
Allt du gör genererar data någonstans. Denna data, när den samlas in och analyseras, blir information. Den informationen kan berätta för någon mer om dig än du förmodligen vill att de ska veta.
Den information som samlas in över tid kan berätta allt om dig för någon och kan användas för att hjälpa eller skada dig. Denna data är känd som metadata.
Vad är Metadata?
Metadata är data om data. Hatar(Don) du inte när folk använder ett ord för att definiera det ordet? Data är fakta som är helt objektiva. Det kan inte rimligen bestridas. Ett är ett och noll är noll. Temperaturen är vad den är. Dagens datum är dagens datum. Du förstår poängen.
Metadata är fakta om en enskild databit. Låt oss illustrera detta med exemplet att skriva ett brev i Microsoft Word .

Du skriver ett brev att skicka till myndigheter om något som händer på jobbet som är oetiskt, möjligen till och med olagligt. Ja, vi blev dramatiska direkt.
Bokstaven är information gjord av de tecken du skrivit i en viss ordning. Tecknen du skrev genereras av ett gäng ettor och nollor. Etorna och nollorna är de uppgifter som utgör informationen i brevet.
När ettorna och nollorna förvandlas till bokstaven finns det andra data om bokstaven som skapas. En del av den metadatan inkluderar när du skrev brevet, vem som skrev brevet, när det senast sparades, vilken version av Word det skapades i, allt detta är data om data eller metadata.
Vad gör metadata?
I Microsoft Office finns det mesta av metadata bara för din fördel. Det kan hjälpa dig att hitta den senaste versionen av ett dokument eller se vem som skapade dokumentet så att du kan ställa frågor till dem om det. Det hjälper till att hålla reda på redigeringar eller kommentarer på dokument.

Det används även av Office- programmet och andra program för att arbeta med dokumentet. Windows Explorer använder informationen för att kategorisera och sortera dokument, till exempel.
Varför skulle jag vilja ta bort metadata ?
Låt oss gå tillbaka till brevet du skickar till myndigheterna om att något skissartat händer på jobbet. Du gör detta anonymt för att du är rädd för vedergällning, eller så vill du helt enkelt inte vara inblandad utöver att uppmärksamma myndigheterna på det. Det är whistleblowing.
Du går all out och skaffar en tillfällig e-postadress och skickar den från en offentlig dator på ett bibliotek för att täcka dina spår. På grund av metadata kan dokumentet ha information som kan användas för att länka tillbaka det till dig. Det kan till och med fortfarande ha ditt namn bifogat.
Ännu värre, ändringar du gjort i dokumentet, även om de inte längre är synliga för dig, kan fortfarande finnas i dokumentet. Om du skrev ett stycke om något specifikt för dig men sedan tog bort det eftersom det kunde användas för att identifiera dig, kan det fortfarande vara en del av filen i form av metadata.
Hur kan jag se Office-metadata?
Följande är en lista över metoder för att se vilken metadata som är bifogad till dina Word- , Excel- eller PowerPoint- filer. Metadata kring e-post som skickas från Outlook är mycket mer komplex och ligger utanför ramen för denna artikel.
Visa metadata(View Metadata) i Word , Excel eller PowerPoint
Med dokumentet, arbetsboken eller presentationen öppen som du vill kontrollera:
Klicka på Arkiv(File ) i det övre vänstra hörnet.

På infoskärmen(Info ) ser du massor av information som storlek(Size) , sidor(Pages) , ord(Words) , total redigeringstid(Total Editing Time) , senast ändrad(Modified) , skapad(Created) och relaterade personer bland andra data.

Under den informationen klickar du på Visa alla egenskaper(Show All Properties) för att se mer information.
OBS: (NOTE:) Var(Pay) uppmärksam på malldata(Template) . Om du använde en mall som har ditt namn, eller ett företagsnamn i filnamnet, kan det spåras till dig.
Visa metadata i Windows Explorer
Öppna Utforskaren(Windows Explorer) och navigera till där du har sparat filen.
Högerklicka(Right-click) på filen och klicka på Egenskaper(Properties) .
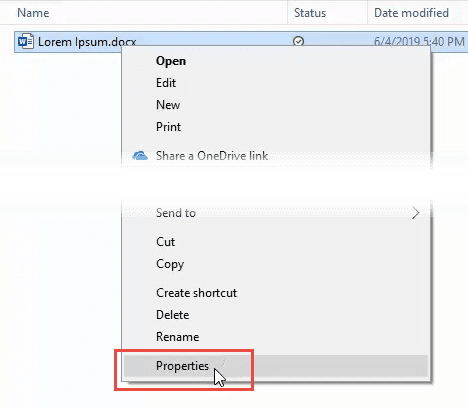
I fönstret Egenskaper(Properties) klickar du på fliken Detaljer . (Details)Du kommer att se all metadata i en kompakt och koncis lista.

Visa alla metadata(View All Metadata) för Word- , Excel- eller PowerPoint -filer
Extensible Markup Language ( XML ) är de facto-dokumentet för lagring av metadata i datorer. Det följer med alla typer av filer och Microsoft Office -filer är inget undantag.

Att visa dessa XML-dokument är förvånansvärt enkelt. Låt oss göra detta med en Word -fil.
- Öppna Utforskaren(Windows Explorer) och navigera till där du har sparat filen.
- Gör en kopia av filen så att du inte förstör originalfilen av misstag.
- Välj kopieringsfilen och tryck antingen på F2 -knappen på ditt tangentbord eller högerklicka på filen och välj Byt namn(Rename) .
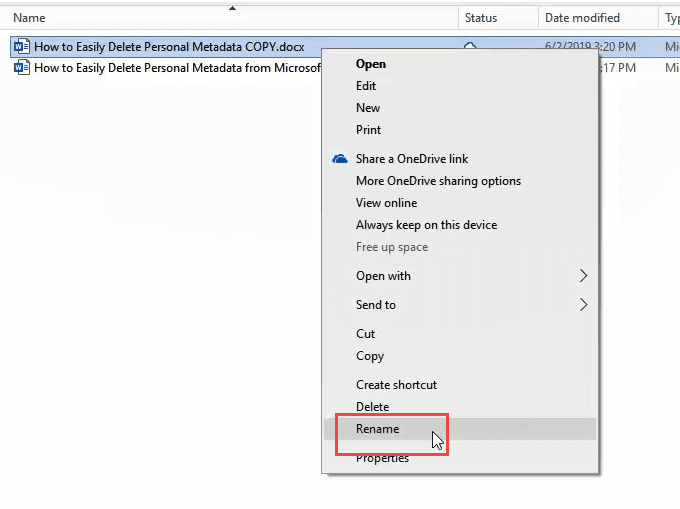
Ändra filtillägget från .docx till .zip . Ja, varje Office -filtyp som slutar på x är en komprimerad fil som innehåller XML-dokument. Du kommer att få en varning om att göra detta. Klicka på Ja(Yes) .

Högerklicka på filen och välj Extrahera alla...(Extract All…)
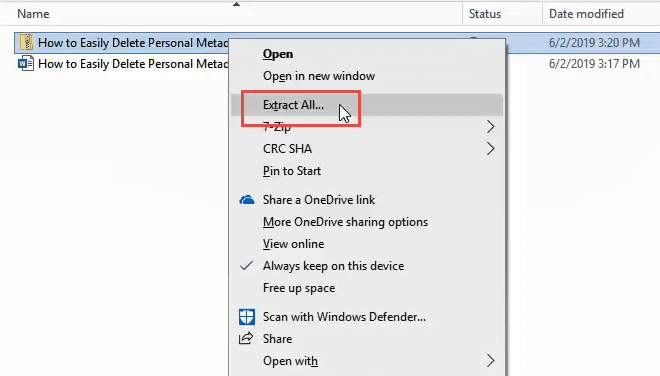
I fönstret som öppnas kommer det att fråga dig var du vill spara de extraherade filerna och om du vill visa de extraherade filerna när du är klar. Standardvärdena är bra. Klicka på Extrahera(Extract) .

När extraheringen är klar ser du tre mappar och en XML -fil. Utforska i dessa filer för att se vilken information som finns lagrad där. Om du dubbelklickar på en XML -fil kommer den troligen att öppnas i Internet Explorer .
Det kommer att se konstigt ut, men du bör kunna se vad det mesta av informationen betyder. Det finns två XML-filer som kan innehålla ditt namn: core.xml i mappen docProps och document.xml och people.xml , båda i word -mappen.
Hur man tar bort metadata(Delete Metadata) från Microsoft Word , Excel eller PowerPoint
Det tog lång tid att komma hit, men om du ska göra något sådant här bör du veta exakt varför. Låt oss fortsätta med det.
Ta bort metadata(Delete Metadata) i Word , Excel eller PowerPoint
Klicka på Arkiv(File ) i det övre vänstra hörnet.

På informationssidan(Info ) klickar du på Sök efter problem(Check for Issues) till vänster, nära mitten av sidan.

Klicka på Inspektera dokument(Inspect Document) . Fönstret Document Inspector öppnas.

Se(Make) till att alla kryssrutor i dokumentgranskaren(Document Inspector) är markerade och klicka sedan på knappen Inspektera(Inspect) .

När dokumentinspektören(Document Inspector) är klar ser du information om vilken typ av data den hittade. En grön bock i en cirkel betyder att den inte hittade någon data av den typen. Ett rött utropstecken betyder att den hittade data av den typen. Bredvid den datatypens beskrivning ser du knappen Ta bort alla .(Remove All)

Klicka(Click) på det för att ta bort all data av den typen. Det kan finnas flera av dessa knappar, så scrolla ner för att säkerställa att du får alla.
När du har tagit bort metadatan kanske du vill klicka på knappen Inspektera igen(Reinspect ) , bara för att se till att den inte missade något.

Spara ditt dokument nu för att säkerställa att data inte skrivs in igen.
Hur man är säker(Certain) på att metadata togs bort
Gå igenom stegen ovan för Visa alla metadata i Word, Excel eller PowerPoint(View All Metadata in Word, Excel, or PowerPoint) . När du har granskat filerna core.xml, document.xml och people.xml bör du se att det inte finns några personliga uppgifter i dokumentet längre.
Om du ändrar filtillägget tillbaka från .zip till .docx kommer du att kunna öppna filen normalt i Word igen.
Hur man tar bort metadata(Delete Metadata) i Windows Explorer
Detta är en bra metod om du snabbt vill ta bort metadata från flera filer. Att göra detta för 2 eller fler filer kan göras på några sekunder.
Öppna Utforskaren(Windows Explorer) och navigera till filen du vill ta bort metadata från. Högerklicka(Right-click) på filen och klicka på Egenskaper(Properties) .

I fönstret Egenskaper klickar du på fliken (Properties)Detaljer(Details) och klickar sedan på Ta bort egenskaper och personlig information(Remove Properties and Personal Information) .

Du kan ta bort information på två sätt. Du kan ta bort metadata från originalfilen eller göra en kopia av filen utan metadata.
Ta bort metadata från originalfilen
Välj Ta bort följande egenskaper från den här filen: markera(Remove the following properties from this file:) sedan antingen bara de rutor du vill ha eller klicka på knappen Välj alla . (Select All )Klicka sedan på OK .

Gör en kopia utan metadata
Detta kommer att göra en kopia av filen och lägga till ordet Kopiera(Copy) i slutet av filnamnet. Den kopian kommer inte att ha några metadata kopplade till sig.
I fönstret Ta bort egenskaper(Remove Properties) väljer du Skapa en kopia med alla möjliga egenskaper borttagna(Create a copy with all possible properties removed) och klickar sedan på OK -knappen.

Jämför egenskaperna hos originalet och kopian för att se skillnaden.
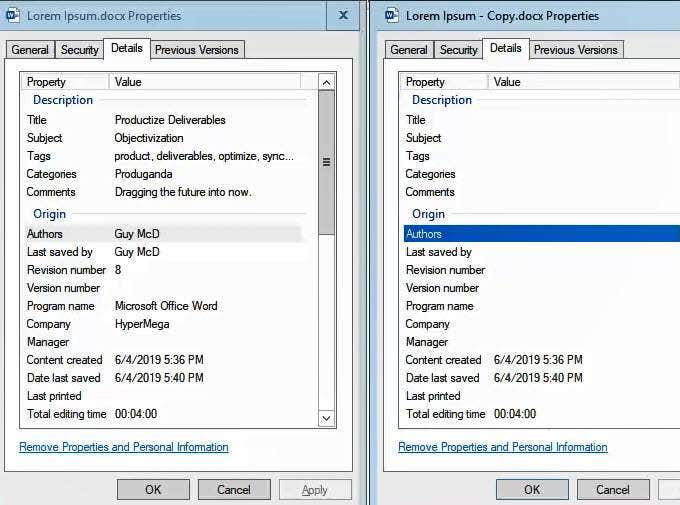
I det klara?
Betyder detta att du är i klartext? Du kan inte identifieras nu från dokumentet? Det är svårt att säga. Vad du gör med dokumentet härnäst avgör det.
All ytterligare digital bearbetning av dokumentet, som att skicka det via e-post, kan lägga till metadata tillbaka i kedjan. Ett lämpligt alternativ är att skriva ut dokumentet och posta det. Det är svårt att få metadata från papper.
Related posts
Vad är den senaste versionen av Microsoft Office?
Vilken version av Microsoft Office har jag?
Hur man ändrar bakgrunden i Microsoft Teams
Hur man skapar och använder autotext i Microsoft Word
Hur man skapar Gantt-diagram i Microsoft Excel
Hur man grupperar arbetsblad i Excel
Hur man automatiskt säkerhetskopierar ett Word-dokument till OneDrive
De 30+ bästa tangentbordsgenvägarna för Microsoft Word
Hur man skapar ett flödesschema i Word och Excel
Hur man infogar en signatur i ett Microsoft Word-dokument
Hur man skapar en rullgardinslista i Excel
Hur man beräknar varians i Excel
Hur man säkert lösenordsskyddar en Excel-fil
Grundläggande handledning i Microsoft Excel – Lär dig hur du använder Excel
Hur man använder Mail Merge i Word för att skapa brev, etiketter och kuvert
13 OneNote tips och tricks för att organisera dina anteckningar bättre
4 sätt att köra en Microsoft Teams-undersökning under möten
Hur man skapar breakout-rum i Microsoft Teams
Hur man bemästrar Slide Master i Microsoft PowerPoint
Lägg till en linjär regressionstrendlinje till en Excel-spridningsdiagram
