Hur man hanterar webbläsarcookies för bättre integritet
Vill du rensa din webbläsare från alla cookies(clear your browser of all cookies) som lagras lokalt på din dator? Cookies, ibland kallade webbcookies eller spårningscookies, är små bitar av text som skickas av en server till en webbläsare och sedan skickas tillbaka av klienten varje gång den går in på den servern.
Cookies används för flera olika ändamål, inklusive autentisering, sessionsspårning och underhåll av specifik information om användare, såsom deras webbplatspreferenser eller varorna i deras kundvagnar.
Även om cookies kan vara mycket användbara, väcker de också integritetsproblem eftersom de spårar användarbeteende över Internet . Ett annat problem med cookies är att de kanske inte alltid ger korrekt identifiering av en användare och kan utnyttjas av hackare.
Cookies är ganska vanliga på många större webbplatser och innehåller inga spionprogram eller virus. De är helt enkelt bitar av data som hjälper till att skilja användarna åt. Det är värt att förstå skillnaden mellan förstapartscookies och tredjepartscookies(difference between first-party cookies and third-party cookies) först. Det viktigaste att förstå är att tredjepartscookies är de som används för att spåra dig över flera webbplatser.
Du kanske har märkt att om du sökte efter flygbiljetter en dag och sedan började surfa på andra sajter, kan annonserna som visas på de andra sajterna vara inriktade på flyg, hotell eller något reserelaterat. Det är tredjepartscookies i aktion.
För att öka din integritet, men behålla bekvämligheten, kan du inaktivera tredjepartscookies och tillåta förstapartscookies. Du kan också använda ett tillägg eller tillägg som Disconnect som har blivit mycket populärt nyligen. Du kan enkelt hantera cookies i Chrome , Firefox , IE och Safari genom att följa instruktionerna nedan.
Hantera cookies i IE
För äldre versioner av IE, klicka på Verktyg(Tools) och sedan Internetalternativ(Internet Options) . I nyare versioner av IE, klicka på den lilla kugghjulsikonen uppe till höger.

Under avsnittet Webbhistorik(Browsing History) på fliken Allmänt(General) klickar du på knappen Ta bort .(Delete)

Klicka nu på knappen Ta bort cookies . (Delete Cookies)I nyare versioner av IE måste du markera rutan Cookies och webbplatsdata(Cookies and website data) och sedan klicka på radera. Detta kommer att radera alla cookies som lagrats på din dator för Internet Explorer .


För att kontrollera exakt vilken typ av cookies som kan lagras på din dator lokalt, klicka på fliken Sekretess(Privacy) och klicka sedan på knappen Avancerat .(Advanced)

Kontrollera " Åsidosätt automatisk cookiehantering(Override automatic cookie handling) " och välj om du vill acceptera, blockera eller fråga efter förstaparts- och tredjepartscookies.

Hantera cookies i Firefox
För att hantera cookies i Firefox , klicka på inställningsikonen och klicka sedan på Alternativ(Options) .

Klicka nu på Sekretess(Privacy) och du kommer att se en länk längst ner som heter Rensa din senaste historik(Clear your recent history) . Du kan klicka på det och det kommer att visa ett annat fönster där du kan markera en ruta för cookies och sedan radera dem för en viss tidsperiod eller för alltid.

Du kan också klicka på länken Ta bort individuella cookies(Remove individual cookies) för att få ett fönster som visar alla för närvarande lagrade cookies och vilken data de innehåller.
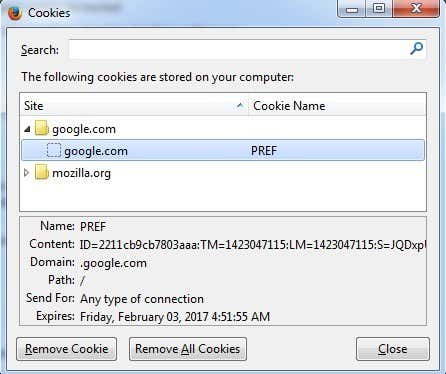
För att konfigurera förstaparts- och tredjepartscookies i Firefox måste du klicka på rullgardinsmenyn som säger Kom ihåg historik(Remember history) och ändra det till Använd anpassade inställningar för historik(Use custom settings for history) .

Acceptera cookies från webbplatser(Accept cookies from sites) är detsamma som förstapartscookies. Som standard accepteras alltid tredjepartscookies, vilket i stort sett är hur varje webbläsare är konfigurerad. Du kan ändra inställningen från Alltid(Always) till Besökt(Visited) eller Aldrig(Never) . Jag gillar verkligen det besökta alternativet eftersom det inte tillåter webbplatser som du inte har besökt att lagra cookies lokalt. Detta kommer att blockera många reklamcookies.
Hantera cookies i Google Chrome
För Chrome måste du klicka på menyknappen och sedan klicka på Inställningar(Settings) .
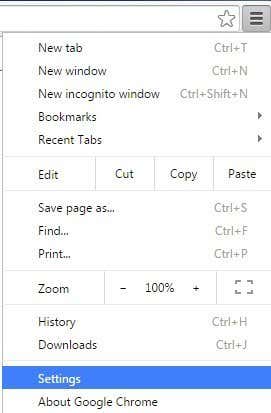
Scrolla nu ner till botten av inställningssidan och klicka på Visa avancerade inställningar(Show advanced settings) .

Under Sekretess(Privacy) ser du två knappar: Innehållsinställningar(Content settings) och Rensa webbinformation(Clear browsing data) . För att snabbt ta bort alla cookies klickar du bara på den senare och markerar sedan rutan Cookies och annan webbplats och plugin-data(Cookies and other site and plug-in data) .

Som standard är den inställd på att endast rensa data från den senaste timmen, så du kommer att vilja ändra det därefter. Om du klickar på knappen Innehållsinställningar(Content settings) kan du blockera alla cookies, endast tredjepartscookies eller rensa bort det varje gång du stänger webbläsaren.

Du kan se varje cookie som lagras individuellt genom att klicka på knappen Alla cookies och webbplatsdata . (All cookies and site data)Chrome är trevligt eftersom det till och med innehåller en sökruta så att du snabbt kan hitta en cookie från en specifik webbplats.
Hantera cookies i Safari
För Mac -användare måste du klicka på Safari i det övre navigeringsfältet och sedan klicka på Inställningar(Preferences) .
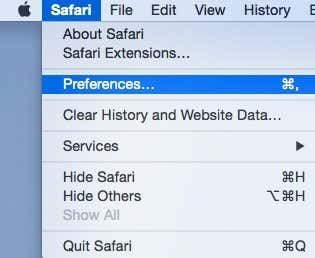
Klicka(Click) på Sekretess(Privacy) så kan du ställa in dina cookie-preferenser högst upp. Som standard hade Safari på(Safari) Yosemite Tillåt (Yosemite)från webbplatser jag besöker(Allow from websites I visit) som standardalternativ, vilket i princip betyder att det blockerar tredjepartscookies. Tillåt alltid tillåter(Always allow) första- och tredjepartscookies.

Du kan klicka på knappen Ta bort all webbplatsdata( Remove All Website Data) för att radera alla cookies eller klicka på Detaljer(Details) för att se varje enskild cookie som lagras i Safari .
Det finns också andra sätt att försöka förhindra webbplatser från att spåra dig och jag kommer bara att nämna dem kort nedan med länkar till detaljerade artiklar som jag redan har skrivit. Den första metoden är att använda det privata surfningsläget(private browsing mode) som varje webbläsare nu kommer med. I privat läge lagrar webbläsaren inga cookies på din dator lokalt eller tar bort dem omedelbart efter att du stänger det privata surffönstret.
Webbplatserna du besöker kan fortfarande spåra dig även i privat läge, men data kommer inte att lagras lokalt på din dator och ingenting kommer att finnas kvar i din sökhistorik. En annan metod är att använda Do Not Track , som alla webbläsare låter dig aktivera från samma sekretessflik som nämns ovan. Detta skickar i princip en begäran till servern att inte spåra dig när du surfar.
Tyvärr finns det inga juridiska krav för webbplatser att följa denna begäran, så det är verkligen upp till webbplatsen om de vill spåra dig eller inte. Det bästa alternativet är plugin som jag nämnde ovan för att upprätthålla integritet.
Related posts
Proxy vs VPN: Vilket är bättre för säkerhet och integritet?
Hur webbläsarfingeravtryck skadar sekretess online och vad man ska göra åt det
Hur man gör Spotify högre och låter bättre
Växla mellan flikar i valfri webbläsare med kortkommandon
Hur man öppnar en stängd webbläsarflik igen i Chrome, Safari, Edge och Firefox
Hur man laddar ner och installerar Peacock på Firestick
Hur man rensar alla webbläsares historik
Bästa webbplatser och webbläsarplugins för att förbättra din Netflix-upplevelse
Hur man ändrar standardplacering för nedladdningsmapp i valfri webbläsare
4 sätt att hitta de bästa internetalternativen (ISP) i ditt område
Hur man skapar en ny webbläsarprofil och varför du borde ha flera
Startar din dator slumpmässigt av sig själv?
Hur man blockerar åtkomst till kamera och mikrofon i alla större webbläsare
Stäng av indexering i Windows för bättre prestanda
Så här ändrar du standardwebbläsaren i Windows 11/10
Mesh Network vs. Wi-Fi Extender vs. Access Points: Vilket är bättre?
FIX: Tillbaka-knappen fungerar inte i webbläsaren?
Hur man upptäcker dator- och e-postövervaknings- eller spionprogram
Hur man använder Discord-spoilertaggar
Plattskärmsteknik avmystifierad: TN, IPS, VA, OLED och mer
