Hur man hanterar och rensar Telegrams lokala cache
Visste(Did) du att du kan hantera lokal lagring på Telegram ? Den här funktionen inkluderar några saker som att rensa cacheminnet, bestämma var nedladdade filer lagras och mer. De flesta kommer aldrig att tänka på att dra nytta av den lokala lagringsfunktionen, men för den nyfikna kommer vi att förklara hur man använder den.
Hantera lagring i Telegram för skrivbordet
I själva verket är uppgiften enkel, vilket är ett bevis på själva appen. Utvecklarna har genom åren förvandlat Telegram till ett välkodat program som tenderar att fungera väldigt bra över enheter och plattformar. Om vi bara kunde säga samma sak om Zoom .
När den här artikeln är klar kommer du att ha all kunskap som behövs för att ta kontroll över din butik när det gäller Telegram och även för att se till att appen inte blir för fylld med oönskad data.
- Öppna Telegram-appen
- Klicka på hamburgermenyn
- Öppna menyn Avancerat
- Data och lagring
Låt oss titta på detta ur ett mer detaljerat perspektiv.
1] Öppna Telegram-appen
Det första du vill göra här är att öppna Telegram-appen(Telegram app) . Om du har en PIN -kod , skriv in den och tryck sedan på Enter - tangenten på ditt tangentbord för att avslöja dina chattar och grupper.
2] Klicka på hamburgermenyn
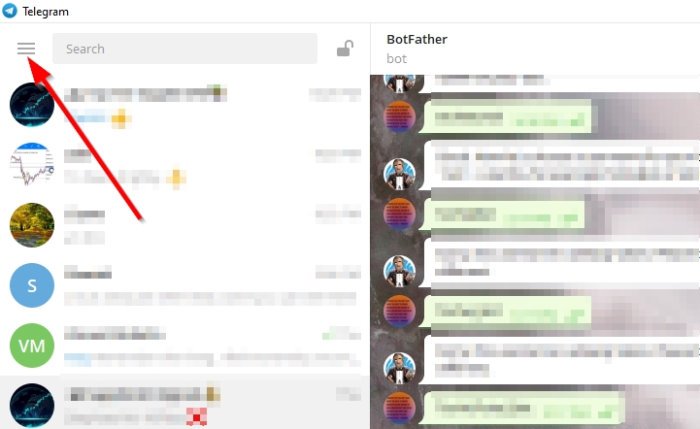
Titta till den övre vänstra delen av appen och du bör se en menyknapp som ser ut som en hamburgare. Det är knappen med de tre raderna, så den ska du inte kunna missa.
3] Öppna menyn Avancerat
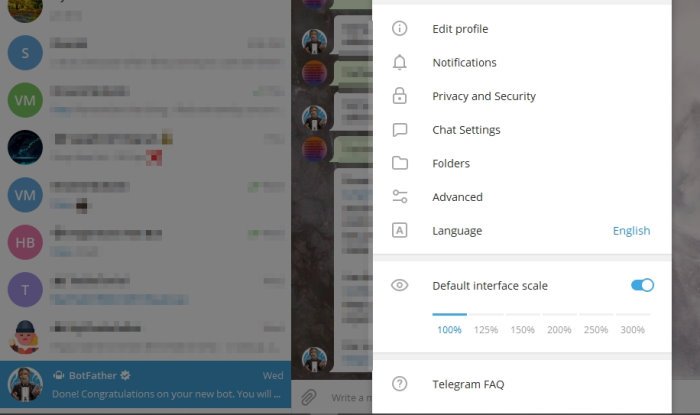
OK, så nästa logiska steg är att navigera till Inställningar(Settings) efter att ha klickat på hamburgermenyn. Därifrån väljer du Avancerat(Advanced) eftersom det är där du hittar alla alternativ för att redigera det lokala lagringsområdet.
4] Data och lagring
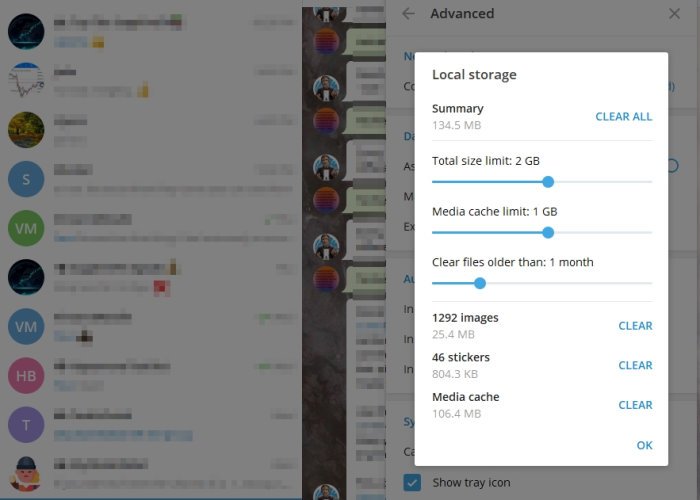
Det är här det roliga börjar. Härifrån kan du ställa in en standardnedladdningsmapp eller ändra den så att programmet frågar var varje fil ska sparas.
När det kommer till Hantera lokal lagring(Manage Local Storage) kan användare ställa in den totala storleksgränsen för Telegram att använda. Enligt vad vi har samlat in är 2GB standardinställningen för Total Size Limit , men om du vill kan den gå upp till 10GB. Se bara till att det finns tillräckligt med lagringsutrymme på din dator innan du ökar.
Du kan också ändra Media Cache- gränsen. Som standard är alternativet inställt på 1 GB men kan gå upp till 9 GB. Om (Size Limit)mediacachen(Media Cache) nu ökar kommer totalstorleksgränsen automatiskt att ökas .
När det gäller att rensa cachen har du flera alternativ att välja mellan. Du kan välja att rensa alla bilder, klistermärken(Stickers) , GIF- animationer och media .
Efter att ha rensat cachen, starta om Telegram för en fräschare upplevelse.
Läs nästa(Read next) : Hur man startar röst- och videosamtal på Telegram(How to start Voice and Video calls on Telegram) .
Related posts
Jämförelse mellan signal och telegram; Vilken är bättre?
Registrera dig på Signal, WhatsApp, Telegram utan att använda ett telefonnummer
Unigram är en Telegram-klient för Windows 10 PC
Hur man skapar en grupp i Telegram och använder röstchattfunktionen
Hur man använder Telegram-appen - Tips och tricks
Hur man delar skärm på Telegram för Windows-skrivbord
Hur man redigerar skickade meddelanden i Telegram på Android, iOS, Desktop
Hur man laddar ner Telegram-videor på Windows 10
WhatsApp vs Telegram vs Signal vs Messenger - Vilken är bättre?
Hur man använder Telegram för att skicka högkvalitativa foton och videor
Vad är Telegram Channel? Hur skapar man en telegramkanal?
Hur man exporterar chatt- och gruppdata i Telegram
Hur man förbättrar integritet och säkerhet på Telegram Messenger-appen
Bästa Telegram Messenger-funktioner och tips för PC
Hur man döljer chatt i Telegram-appen för Windows PC
Hur man slutar få varningar om nya vänner som har gått med på Telegram eller Signal
Hur man skapar telegramkanaler på mobil och webb
Hur kontrollerar jag om signal eller telegram är nere eller upp?
Hur man tar bort meddelanden på Telegram
Hur man startar röst- och videosamtal på Telegram
