Hur man hanterar lösenorden som sparats av Internet Explorer-appen
Användare som arbetar med ett stort antal tjänster på Internet vet att det är irriterande att behöva logga in varje gång du besöker en viss tjänst eller webbplats. Av denna anledning erbjuder moderna webbläsare dig möjligheten att låta dem spara dina lösenord och autoslutföra inloggningen åt dig nästa gång du besöker en webbplats. I den här artikeln kommer vi att visa hur du hanterar dina sparade lösenord när du använder Internet Explorer -appen för Windows 8.1.
Hur du sparar dina lösenord när du använder Internet Explorer-appen(Internet Explorer App)
Internet Explorer(Internet Explorer) -appen låter dig komma ihåg lösenorden för webbplatser du besöker. Du kommer dock aldrig att se dina sparade lösenord, vilket gör detta tillvägagångssätt säkrare om någon annan får tag i din dator, eftersom de aldrig kommer att kunna se ditt lösenord, som de skulle göra i Firefox eller Chrome om du inte ställt in en huvudlösenord.
För att lära dig hur du får Internet Explorer -appen att be om tillåtelse att spara dina lösenord, läs avsnittet Ändra hur Internet Explorer hanterar lösenord(Change How Internet Explorer Deals with Passwords) i den här artikeln(this article) .
Nu, varje gång du försöker logga in på en webbplats och du anger ett användarnamn och lösenord, visas en dialogruta som ber om tillåtelse att spara ditt lösenord.

Du kan välja ett av följande alternativ:
Ja(Yes) - användarnamnet och lösenordet som du just introducerade sparas av webbläsaren och nästa gång du försöker komma in på ditt konto på den webbplatsen kommer inloggningsformuläret att fyllas i automatiskt.

Inte för den här webbplatsen(Not for this site) - webbläsaren kommer aldrig att fråga igen om tillåtelse att spara dina inloggningsuppgifter från denna webbplats.

Fråga mig senare(Ask me later) - webbläsaren kommer inte att spara dina data för tillfället men kommer att dyka upp dialogrutan nästa gång du försöker logga in på den webbplatsen.

Hur du hanterar ditt sparade lösenord(Saved Password) i Internet Explorer-appen(Internet Explorer App)
Internet Explorer(Internet Explorer) -appen låter dig se en lista med alla konton som sparas av webbläsaren och ger dig chansen att hantera dem.
För att komma till dina sparade lösenord, öppna Internet Explorer -appen och ta fram charmen. Välj Inställningar(Settings) och sedan Alternativ(Options) . Bläddra sedan ned till avsnittet Lösenord(Passwords) och tryck på knappen Hantera .(Manage)
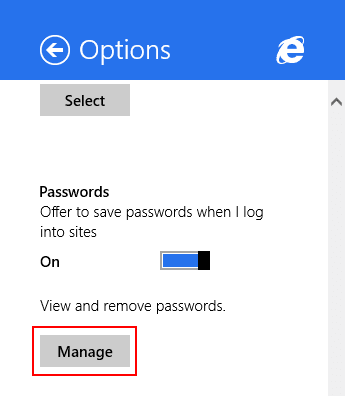
Här kan du se en lista med alla webbplatser som webbläsaren har sparat dina inloggningsuppgifter för.
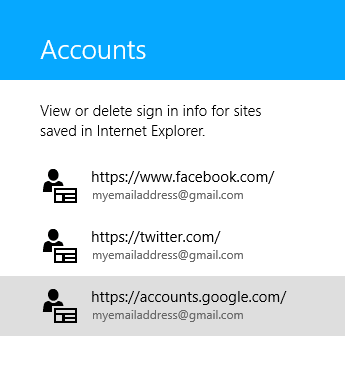
För att se din sparade kontoinformation för en viss webbplats, allt du behöver göra är att klicka eller trycka på dess post i listan.

Som du kan se är den tillgängliga informationen kontonamnet(Account name) , som innehåller webbplatsen för vilken lösenordet sparades och användarnamnet(User name) för det kontot. Du har inte direkt tillgång till det sparade lösenordet.

Om du väljer att ta bort posten klickar du eller trycker på knappen Ta bort(Remove) under kontoinformationen.
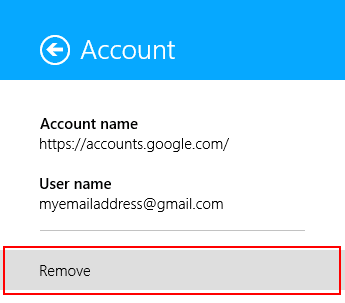
Slutsats
För vissa personer kan det vara svårt att komma ihåg alla lösenord för sina konton, särskilt för webbplatser som de inte besöker ofta. Av denna anledning erbjuder varje webbläsare inklusive Internet Explorer -appen dig möjligheten att komma ihåg dina lösenord. Detta kan dock utsätta dig för risker om någon annan använder din dator, eftersom inloggningsformulären kommer att fyllas i automatiskt av webbläsaren, vilket gör att din gäst lämnar ett klick från att komma åt dina konton. För att se till att dina inloggningsuppgifter är säkra rekommenderar vi att du använder en specialiserad programvara som LastPass , så att du bara behöver komma ihåg ett enda lösenord för alla dina konton.
Related posts
Så här tar du bort din webbhistorik och data från Internet Explorer-appen
Hur du kommer åt och hanterar dina favoriter i Internet Explorer-appen
Så här aktiverar eller inaktiverar du förbättrade förslag i Internet Explorer-appen
Hur man surfar på webben med Internet Explorer 11-appen i Windows 8.1
8 sätt att förbättra din integritet när du använder Internet Explorer-appen
Sätt Chrome och andra webbläsare i helskärm (Edge, Firefox och Opera)
Så här använder du TeamViewer: Remote Control-appen för Windows 10 och Windows 10 Mobile
Hur man hämtar, konfigurerar och tar bort Microsoft Edge-tillägg -
Hur man lär sig länder där Windows Store-appar är tillgängliga
3 sätt att schemalägga ett Zoom-möte
Hur man laddar ner och installerar iCloud för Windows
Ge fjärrsupport till Windows 10-användare med Windows Remote Assistance
Hur man aktiverar Java i alla större webbläsare
Hur man tar bort, inaktiverar eller aktiverar tillägg i Internet Explorer 11
Hur man använder Skype på Windows 10 som ett proffs
Hur man visar favoritfältet och favoritcentret i Internet Explorer
5 Internet Explorer-funktioner som andra webbläsare bör använda
Hur man ställer in hur mycket dataplattor som används i Windows 8.1
Remote Desktop App vs. TeamViewer Touch - Vilken är den bättre appen?
Hur man installerar tillägg i Internet Explorer
