Hur man hanterar dokumentversioner i Word
Microsoft Office- program sparar automatiskt en kopia av öppna filer var tionde minut som standard. Närhelst användaren stänger en fil utan att spara den kan användaren alltid återgå till den senast sparade temporära versionen. Den här typen av funktion är tillgänglig i Microsoft Word , PowerPoint , Excel och Publisher .
Hantera dokumentversioner i Word
I den här handledningen kommer vi att förklara:
- Hur man ändrar Autosave- frekvensen.
- Hur man visar den tidigare sparade filen.
- Hur man visar ett osparat dokument.
- Hur man tar bort alla filer
- Hur man tar bort ett sparat dokument från listan.
Dokumentversioner(Document) är temporärt kopierade versioner av öppna filer och filer som inte sparas.
1] Hur(How) man ändrar Autosave- frekvensen
Öppna Microsoft Word .
Klicka på fliken Arkiv .(File)

Klicka på Alternativ(Options) i Backstage(Backstage View) -vyn .
En dialogruta för Word-alternativ öppnas.(Word Options)

Klicka på fliken Spara(Save) i dialogrutan .
På sidan Spara i rutan (Save)Spara autoåterställningsinformation varje(Save AutoRecover information every) anger du det antal minuter du vill ha eller använd upp- och nedpilarna för att mata in minuterna.
Klicka sedan på OK .
2] Hur(How) man visar den tidigare sparade filen

Klicka på Arkiv(File) .
I Backstage-vyn(Backstage View) på startsidan(Home) under avsnittet Senaste(Recent) kommer du att se tidigare sparade filer.
3] Hur(How) man visar ett osparat dokument

Klicka på Info i Backstage(Backstage View) -vyn .
På informationssidan(Info) klickar du på knappen Hantera dokument .(Manage Document)
I snabbmenyn Hantera dokument(Manage Document) väljer du Återställ osparade dokument(Recover Unsaved Documents) .

En dialogruta Öppna(Open) visas med den osparade filen.
Klicka på filen och klicka sedan på Öppna(Open) .

Din fil är öppen; om du vill spara den osparade filen, klicka på Spara som(Save As) - bannern överst på dokumentet och spara filen.
Det finns en annan metod för att återställa en osparad fil.
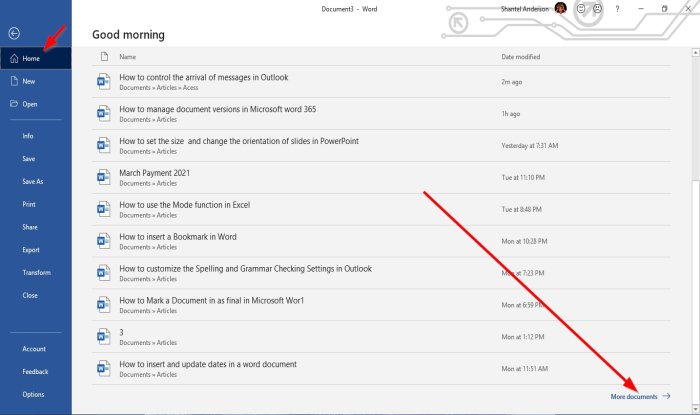
I backstagevyn(Backstage View) på startsidan(Home) , nere till höger, klicka på Fler dokument(More Documents) .

På sidan Öppna klickar du på (Open)Återställ osparade dokument(Recover Unsaved Documents) .
En dialogruta Öppna öppnas; (Open)klicka på filen och klicka på Öppna(Open) .
4] Hur(How) man tar bort alla osparade(Unsaved) dokument

Klicka på Info i Backstage(Backstage View) -vyn .
På informationssidan(Info) klickar du på knappen Hantera dokument .(Manage Document)
I snabbmenyn Hantera dokument väljer (Manage Document)du Ta bort alla osparade dokument(Delete all Unsaved Documents) .
En meddelanderuta dyker upp; klicka på Ja(Yes) .
Funktionen Ta bort alla osparade dokument tar(Delete all Unsaved Documents) bort alla kopior av osparade filer.
5] Hur(How) man tar bort ett sparat dokument från listan

På Backstage View på startsidan(Home) .
Högerklicka(Recent) på ett av de sparade dokumenten i listan under avsnittet Senaste.
I snabbmenyn väljer du Ta bort fil(Delete File) .
En meddelanderuta dyker upp; klicka på Ja(Yes) .
Den raderas från listan.
Läs(Read) : Så här infogar du slumpmässig text i Microsoft Word .
Jag hoppas det här hjälper; om du har frågor, vänligen kommentera nedan.
Related posts
Hur man använder Quick Parts Document Property-funktionen i Word
Så här skriver du ut dokumentegenskaper medan du skriver ut Word-dokument
Hur man extraherar bilder från Word-dokument utan att använda programvara
Hur man infogar en onlinevideo i ett Word-dokument
Hur man markerar ett dokument som slutgiltigt i Word
Hur man slår samman Word-dokument
Hur man visar verktyget stavning och grammatik på verktygsfältet Snabbåtkomst i Word
Hur man använder länkad text i Word för att uppdatera flera dokument
Lägg till ett försättsblad till ett Word-dokument
Hur man skapar och sparar ett Word-dokument i Microsoft Office för Android
9 sätt att öppna ett Word-dokument utan Word
Hur man infogar en PDF i ett Word-dokument
Visa och infoga det datum då ett dokument senast ändrades i ett Word-dokument
Hur man infogar ett Word-dokument i OneNote-anteckningar
Dölj konfidentiella data i ett Word 2007/2010-dokument
Hur man infogar en vattenstämpel i Word-dokument
Hur man gör en sida liggande i Word
Hur man skapar ett hängande indrag i Microsoft Word och Google Docs
Hur man infogar en signatur i ett Microsoft Word-dokument
Vad är en ASD-fil och hur man öppnar den i Microsoft Word?
