Hur man håller kalkylatorn alltid på topp i Windows 11/10
Windows 11/10 kommer med en inbyggd Calculator-app som är ganska trevlig. Den har programmerare, grafer, vetenskapliga, databeräkningar, standardräknare, historikfunktion , och du kan också använda den för valutaomvandling, längdmätning, areaberäkning, tidskonvertering, etc.
Ibland kanske du också vill ha den ovanpå andra applikationer så att du inte behöver växla fram och tillbaka för att använda någon applikation och Windows 10-kalkylator om och om igen. Det här inlägget hjälper dig att alltid lägga Calculator-appen ovanpå(put the Calculator app always on top) andra öppna verktyg eller applikationer.
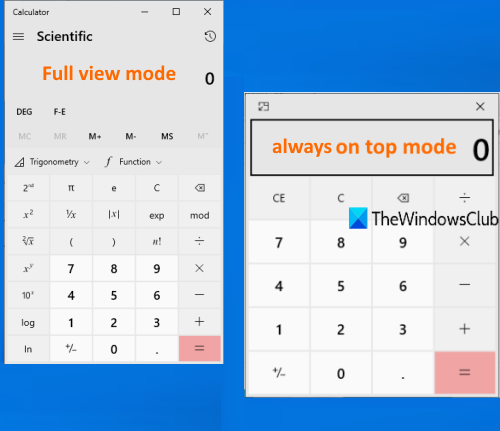
Även om det finns några bra och gratis verktyg från tredje part för att få ett fönster att alltid ligga ovanför(make a window stay always on top) andra fönster eller verktyg, har Calculator -appen en inbyggd funktion för att göra det. Du kan också alltid växla tillbaka till helvyläge eller normalt läge när som helst så att kalkylatorappen inte förblir synlig ovanpå andra öppna verktyg.
Håll Windows Calculator alltid på topp
Innan du provar den här funktionen, tänk på att den här funktionen bara fungerar när du är i standardläget(Standard mode) i kalkylatorappen. Om du använder vetenskapligt, grafiskt, omvandlare eller annat läge kommer det inte att fungera. Dessutom, om kalkylatorappen inte fungerar av någon anledning, kan du prova några korrigeringar för att få den att fungera igen och sedan prova den här funktionen. Här är stegen:
- Öppna Calculator-appen
- Klicka på ikonen Öppna navigering(Open Navigation)
- Växla till standardläge(Standard)
- Använd ikonen Keep on top för att placera kalkylatorappen ovanpå andra fönster
- Växla tillbaka till helvyläge.
Klicka(Click) på aktivitetsfältsikonen för kalkylatorappen (om du har fäst den i aktivitetsfältet) eller använd Start - menyn eller sökrutan(Search) för att starta Windows 10 Calculator - appen.
Klicka på ikonen Öppna navigering(Open Navigation) (tre horisontella linjer) som finns på den övre vänstra sidan av räknaren. Välj Standard bland de tillgängliga alternativen .
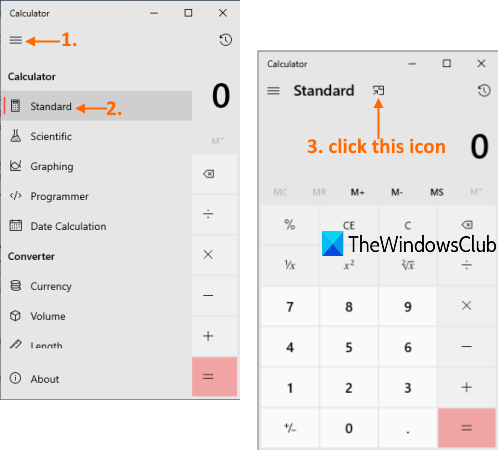
Nu kommer du att se en Keep on top -ikon i den övre mittdelen. Använd den ikonen så kommer kalkylatorn att fästas för att förbli ovanpå andra öppna applikationer.
Alternativt kan du också trycka på snabbtangenten Alt+Up för att fästa Windows 10 - kalkylatorappen på toppen. Nu kommer en liten miniräknare att finnas där för att utföra grundläggande beräkningar.
För att gå tillbaka till helvyläge eller normalt läge kan du klicka på ikonen som finns i det övre vänstra hörnet av räknaren. Annars kan du också växla tillbaka till helvyläge med snabbtangenten Alt+Down .
Så här kan du få kalkylatorappen att synas ovanpå andra verktyg.
Hoppas det hjälper.
Related posts
Så här visar du informationsrutan i File Explorer i Windows 11/10
Hur man använder Charmap och Eudcedit inbyggda verktyg i Windows 11/10
Så här kontrollerar du avstängnings- och startloggen i Windows 11/10
Microsoft Intune synkroniserar inte? Tvinga Intune att synkronisera i Windows 11/10
Synkroniseringsinställningar fungerar inte eller är nedtonade i Windows 11/10
Så här fixar du problem med disksignaturkollision i Windows 11/10
Hur man omregistrerar eller installerar om Microsoft Store-appar i Windows 11/10
Hur man aktiverar eller inaktiverar Win32 Long Paths på Windows 11/10
Hur man mappar en nätverksenhet eller lägger till en FTP-enhet i Windows 11/10
Fixa Crypt32.dll inte hittades eller saknas fel i Windows 11/10
Hur man mäter reaktionstid i Windows 11/10
Ställ in Notepad++ som standardredigerare för .xml-filer i Windows 11/10
CPU körs inte med full hastighet eller kapacitet i Windows 11/10
Microsoft Edge Browser tips och tricks för Windows 11/10
Aktivitetsfältsmeddelanden visas inte i Windows 11/10
Hur man använder appen Alarm and Clocks i Windows 11/10
Hur man avinstallerar eller installerar om Notepad i Windows 11/10
Åtgärda Klif.sys Blue Screen-fel i Windows 11/10
Konvertera AVCHD till MP4 med dessa gratis omvandlare för Windows 11/10
Hur man byter hårddiskar i Windows 11/10 med Hot Swap
