Hur man gör en Windows Defender Offline-skanning
Det finns tillfällen då dina datorer och enheter kan vara infekterade av skadlig programvara som är svår att ta bort med traditionellt antivirusprogram. Vid andra tillfällen blockerar skadlig programvara installationen av antivirusprogram och du kan inte ta bort det manuellt. I sådana känsliga situationer måste du starta ett antivirusprogram i en säker återställningsmiljö för att det ska köras innan operativsystemet laddas. Detta är det enda sättet att desinficera den typen av skadlig programvara. För sådana situationer har Microsoft skapat sitt eget Microsoft Defender Offline antivirusverktyg, och det gör ett utmärkt jobb. Så här gör du en Windows Defender Offline genomsökning och tar bort virus från datorer och enheter som kör Windows 10 eller Windows 7:
Innan du går vidare:
Den här guiden täcker följande situationer:
- Du använder Windows 10, du kan logga in och använda det, men du misstänker att det kan vara infekterat med skadlig programvara. Därför vill du göra en djupgående skanning för att bekräfta dina misstankar och ta bort skadlig programvara om den hittas. Om detta är din situation, följ instruktionerna i nästa avsnitt i den här guiden.
- Du använder Windows 10, men du kan inte logga in på grund av en malwareinfektion. I den här situationen, hoppa till det sista avsnittet i denna handledning.
- Du använder Windows 7 och du vill köra en Windows Defender Offline -sökning efter skadlig programvara och rensa alla hot som hittas. I det här fallet, hoppa till det sista avsnittet i den här artikeln.
I alla situationer behöver du en fungerande internetanslutning och logga in på Windows med ett användarkonto som har administratörsbehörighet(administrator permissions) .
Hur man gör en Windows Defender Offline -skanning i Windows 10
Om du använder Windows 10 med uppdateringen maj 2020(May 2020 Update) eller nyare, har Windows Defender Antivirus fått ett nytt varumärke. Det bär nu namnet Microsoft Defender Antivirus och du kan komma åt det från Windows Security -appen. Om du inte vet hur du kommer till det, kolla den här guiden(check this guide) , eller, om du har bråttom, gå bara till din Start-meny(Start Menu) och klicka eller tryck på genvägen för Windows Säkerhet .(Windows Security)

Windows Security-appen(Windows Security app) ser ut precis som skärmdumpen nedan.
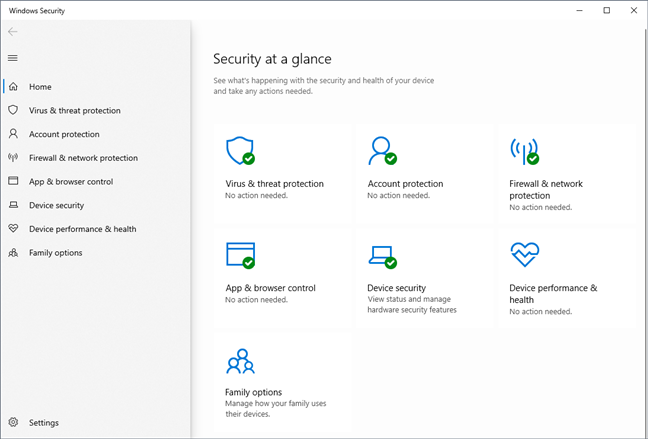
I Windows Security -appen väljer du "Virus- och hotskydd"("Virus & threat protection") till vänster och klickar eller trycker sedan på länken Sökalternativ(Scan options) i avsnittet Aktuella hot .(Current threats)

Sedan får du se en lista över alla skanningsalternativ som erbjuds av Microsoft Defender Antivirus . Välj "Microsoft Defender Offline scan" och tryck på knappen Skanna nu(Scan now) .

Du ombeds sedan att spara ditt arbete eftersom Microsoft Defender Antivirus måste starta om din Windows 10 -dator. Om du har några öppna dokument och appar, spara och stäng dem först. Klicka eller tryck sedan på Skanna(Scan) för att fortsätta.
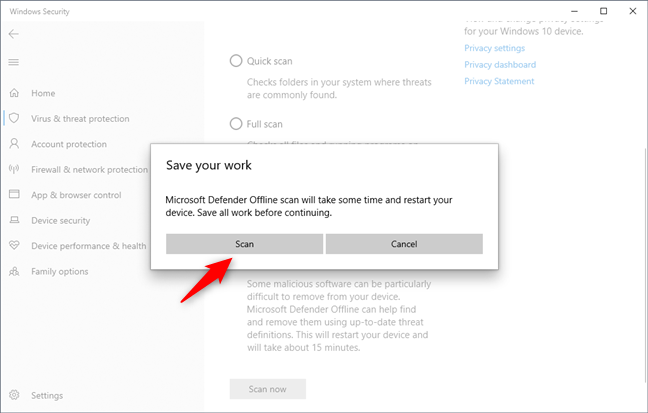
Efter det kan du se en UAC-prompt som(UAC prompt) ber om din bekräftelse. Tryck på Ja(Yes) för att fortsätta.
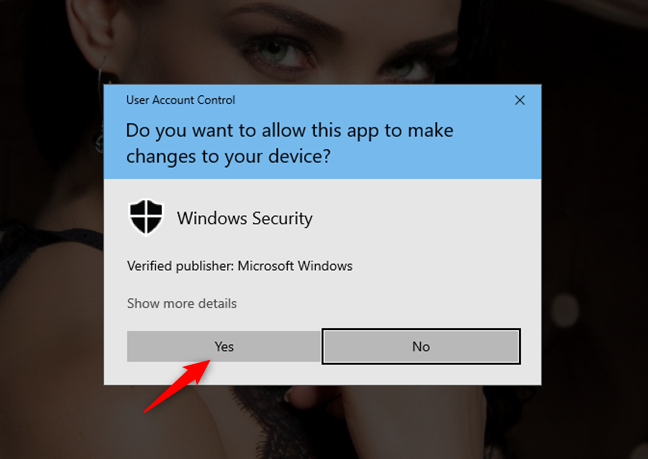
Därefter får du ett meddelande om att "Du är på väg att loggas ut"("You're about to be signed out") och att din dator "kommer att stängas av på mindre än en minut." ("will shut down in less than a minute.") Stäng(Close) aviseringen och vänta tills din dator eller enhet startar om.

Sedan startar Windows 10 i en återställningsmiljö och startar Microsoft Defender Offline . Windows Defender Offline skanningsprocessen(Windows Defender Offline scan) kan ta några minuter, så ha tålamod.

Microsoft Defender Offline skannar automatiskt din dator och om skadlig programvara hittas tillfrågas du om vilken åtgärd du vill vidta.

Om inget dåligt hittas startar din dator eller enhet om och laddar Windows 10 igen, som det brukar göra.
Hur man använder Microsoft Defender Antivirus för att köra en Windows Defender Offline -skanning i Windows 7 eller Windows 10 (när den inte startar)
Det första du behöver göra är att ladda ner rätt Microsoft Defender Offline- version för din PC. Gå till den här webbsidan: Hjälp till att skydda min dator med Microsoft Defender Offline(Help protect my PC with Microsoft Defender Offline) . Rulla till botten och ladda ner 32-bitars eller 64-bitarsversionen av Microsoft Defender Offline , beroende på vilken typ av Windows du har. Om du inte vet vilken du har, läs denna handledning: Vilken version av Windows har jag installerat? (5 metoder)(What version of Windows do I have installed? (5 methods)) .
Du kan också använda dessa direkta nedladdningslänkar, men vi kan inte garantera att Microsoft aldrig kommer att ändra dem:
- Ladda ner Microsoft Defender Offline - 32-bitarsversion(Download Microsoft Defender Offline - 32-bit version)
- Ladda ner Microsoft Defender Offline - 64-bitarsversion(Download Microsoft Defender Offline - 64-bit version)
Du laddar ner en fil som heter mssstool32.exe eller mssstool64.exe .
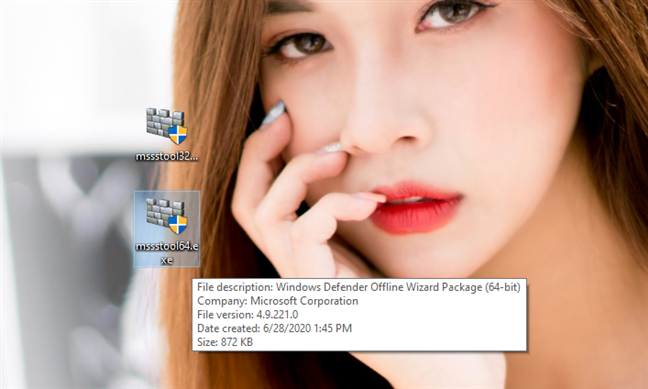
Nästa steg är att bränna Microsoft Defender Offline till en CD eller DVD , kopiera den till ett USB -minne eller spara den som en ISO -skivabild som kan användas på en PC som är infekterad med skadlig programvara. Tänk på att du bör ha cirka 250-300 MB lagringsutrymme tillgängligt. Observera att även om Microsoft ändrade varumärket till det här verktyget och nu kallar det Microsoft Defender Offline , använder verktyget som du får med den här metoden fortfarande det gamla Windows Defender Offline- namnet.
Kör mssstool32.exe eller mssstool64.exe , tryck på Ja(Yes) när du ser en UAC- prompt och använd guiden för att installera Windows Defender Offline på media du vill använda. Guiden börjar med att informera dig om de saker du behöver: 250 MB lagringsutrymme och en tom CD, DVD eller ett USB-minne. Läs informationen som visas och klicka sedan på Nästa(Next) .

Läs licensvillkoren för Windows Defender Offline och tryck på "Jag accepterar."("I accept.")

Du uppmanas att välja var du vill installera Windows Defender Offline : på en tom CD eller DVD , ett USB -minne eller spara det som en ISO -fil på disken. Stegen du utför härnäst är liknande för alla dessa alternativ.
Eftersom flash-enheter är populära nuförtiden, valde vi " På ett USB-minne som inte är lösenordsskyddat."(On a USB flash drive that is not password protected.")

Om du har mer än en flashenhet ansluten, välj den flashenhet du vill använda och tryck på Nästa(Next) . Sedan informeras du om att Windows Defender Offline måste formatera om flashenheten innan installationen kan fortsätta. Se till att du inte har någon data på den som du fortfarande kan behöva och tryck sedan på Nästa(Next) för att fortsätta.

Windows Defender Offline laddar ner alla filer som behövs, formaterar USB -minnet och kopierar dess filer till det. Denna process tar ett tag och den laddar ner cirka 250 MB filer.

När processen är klar trycker du på Slutför(Finish) så kan du börja använda Windows Defender Offline för att desinficera andra datorer och enheter.

Nu är det dags att använda Windows Defender Offline . Anslut ditt USB- minne eller CD/DVD till den infekterade datorn och konfigurera den att starta från enheten/skivan. Under uppstartsproceduren laddas en mini-Windows-kärna, som i sin tur laddar Windows Defender Offline .
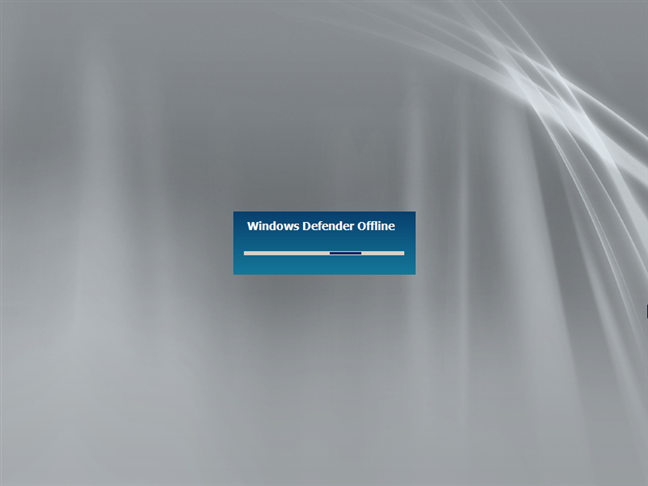
Processen tar ett tag, så ha tålamod. När den är laddad börjar Windows Defender Offline automatiskt skanna din enhet. (Windows Defender Offline)Om skadlig programvara hittas kan du ta bort den i slutet av genomsökningen.

En sak som du bör tänka på är att Windows Defender Offline använder definitionerna av skadlig programvara som var tillgängliga när du installerade den på din skiva ( CD/DVD ), flash-enhet eller ISO -avbildning. Om du använder det ett par dagar senare är dess definitioner daterade, och det kanske inte är till mycket hjälp. Det är därför du bör avbryta den automatiska genomsökningen och uppdatera den innan du skannar systemet igen. En annan lösning är att installera den igen, på en annan skiva eller enhet så att du har de senaste malwaredefinitionerna tillgängliga.
Rengjorde(Did) du din Windows-dator från virus med Microsoft Defender Offline ?
Vi använde Microsoft Defender Offline vid ett par tillfällen för att desinficera system som hade otäcka problem med skadlig programvara, och det fungerade utmärkt. Verktyget är lätt att använda och bekant för de flesta användare, så du bör inte ha några problem med det. Om du har använt det också, berätta mer om din upplevelse. Lyckades den identifiera och ta bort virus från dina Windows -datorer och -enheter? Blev(Were) du nöjd? Kommentera(Comment) nedan och låt oss dela våra berättelser.
Related posts
Blockera appar och spel från att komma åt internet med Windows Defender-brandväggen
5 saker du kan göra med det nya Windows Defender Security Center
Hur man använder Windows USB/DVD Download Tool
Hur man rensar cookies på Firefox i Windows och macOS -
Hur man stoppar crypto mining och cryptojacking i Opera -
9 saker du kan göra med systemkonfiguration i Windows
4 sätt att ladda ner den fullständiga versionen av Windows 11 gratis -
Få skydd mot ransomware med Windows 10s kontrollerade mappåtkomst
Hur man använder Windows 10s tidslinje med Google Chrome
3 vanliga sätt på vilka din Windows-enhet kan spioneras på
Hur man öppnar kommandotolken när Windows inte startar (3 sätt)
Hur man identifierar Windows 10-appar som tär på systemresurser
Min dator har ett otäckt virus. Nu då? Hur tar jag bort det?
Hur man ställer in standardvyn/fliken för Windows 10 Task Manager
Hur man inaktiverar annonser i Windows 11 -
Desktop.ini - Vad är den här filen? Varför finns det två av dem på mitt skrivbord?
Hur man städar upp Windows 10 med Storage Sense -
Hur man installerar Windows Sandbox i Windows 10 i tre steg
Hur man laddar ner Windows och Office ISO-filer (alla versioner)
5 bästa systemräddningsskivorna för Windows-datorer som inte längre fungerar bra
