Hur man gör en Spotify Collaborative Playlist
Med en samarbetsspellista från Spotify kan du slå dig ihop med dina vänner för att skapa en stor lista med dina favoritlåtar. Det är enkelt att skapa en samarbetsspellista för Spotify , men skaparen har begränsad kontroll över vem som får tillgång till spellistan, så se till att följa vår guide så att oenigheter i låtval inte blir sura.
En samarbetsspellista på Spotify kan skapas på både skrivbordet och Spotify - appen så följ instruktionerna nedan, beroende på vilken enhet du använder. Se(Make) till att visa dina vänner denna sida också så att de har vägledning om hur de lägger till sina egna låtar.

Spotify är den enda streamingtjänsten som erbjuder samarbetande spellistor(streaming service to offer collaborative playlists) , men de har en fördel jämfört med konkurrenterna. Även om skapandet av samarbetsspellistor för Spotify är exklusivt för (Spotify)Spotify premiummedlemmar, är det fantastiska att när en spellista väl har skapats kan du dela den med vem som helst och till och med gratis Spotify- användare kan lägga till låtar och redigera spellistan.
Vad kan du göra med en Spotify Collaborative Playlist?(What Can You Do With a Spotify Collaborative Playlist?)

Alla som har länken till en samarbetsspellista för Spotify kan lägga till låtar, ändra ordningen på låtarna i spellistan och ta bort låtar. På grund av detta, se till att du bara delar den med de du vill ska ha tillgång till spellistan. Endast ägaren till en Spotify- samarbetsspellista kan ta bort spellistan eller ändra spellistans beskrivning, bild och titel.
Om du inte är ägare till en samarbetsspellista bör du lägga till spellistan i ditt bibliotek. Du kan göra detta på skrivbordet genom att klicka på de tre prickarna under spellistans namn och klicka på lägg till i bibliotek(add to library) . På mobilen trycker du på följ(follow) - knappen under spellistans namn när du visar spellistans sida.
Hur man skapar en samarbetsspellista på Spotify Desktop(How To Create a Collaborative Playlist On Spotify Desktop)

Vi kommer att anta att du kanske inte redan har en spellista redo. Om du gör det kan du hoppa över de två första stegen.
- Öppna Spotify och klicka på Ny spellista(New Playlist ) – du hittar den längst ner i den vänstra panelen.
- Namnge din spellista, ge den en beskrivning och eventuellt lägg till en omslagsbild.

När du har en spellista redo, klicka på den spellistan – den finns på vänster sida av Spotify - appen. På spellistans sida klickar du på de tre prickarna(three dots) bredvid uppspelningsknappen och klickar sedan på Collaborative Playlist . Du kommer nu att se en liten cirkel bredvid spellistan för att indikera att det är en samarbetsspellista för Spotify .
Klicka på de tre prickarna(three dots) igen och klicka sedan på Dela(Share) . Välj ett alternativ att dela med dina vänner, eller kopiera bara länken till spellistan. Du kan sedan skicka den till dina vänner.
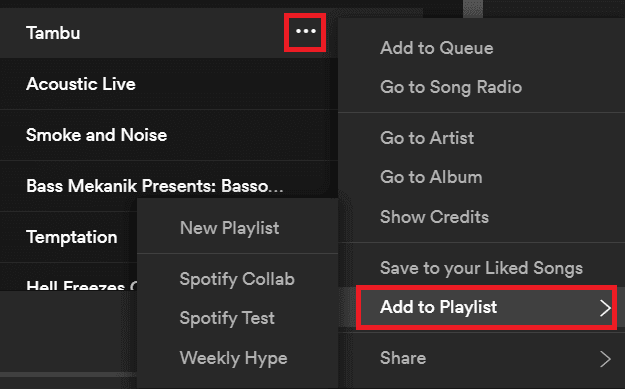
När du lyssnar på musik kan du eller någon annan med länken till spellistan klicka på de tre prickarna(three dots) bredvid valfri låt, klicka på Lägg till i spellista(Add to Playlist ) och klicka sedan på spellistan du har skapat.

När du väl börjar lägga till fler låtar kan du känna ett behov av att justera låtpositionerna i spellistan. För att göra detta, klicka på spellistans namn från den vänstra panelen, klicka och dra sedan låtarna för att flytta dem.
Hur man skapar en Spotify Collaborative Playlist på mobil eller surfplatta(How To Create a Spotify Collaborative Playlist On Mobile Or Tablet)
För att skapa en samarbetsspellista på Spotify -mobilappen, följ stegen nedan. Om du redan har en befintlig spellista som du vill byta till samarbetsläge kan du hoppa över de tre första stegen och helt enkelt trycka på spellistan i ditt bibliotek(your library) .
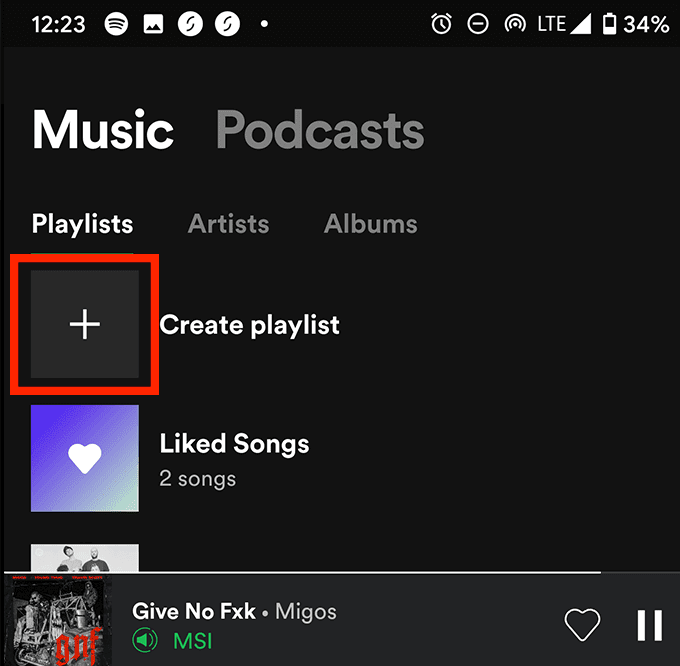
- Tryck först på ditt bibliotek(your library) längst ned i appen.
- Tryck sedan på Skapa spellista( Create playlist) på fliken spellista.
- Ge din spellista ett namn, så kommer du till den nya spellistans sida.

På sidan för din spellista trycker du på de tre prickarna(three dots) uppe till höger på skärmen och trycker sedan på Gör samarbete(Make Collaborative) .

För att dela spellistan trycker du på de tre prickarna(three dots) igen, rullar ned och trycker på dela(share) . Du kan sedan använda valfritt delningsalternativ baserat på de appar du har installerat, som Instagram Stories eller Twitter .
Alternativt kan du trycka på Kopiera länk(Copy Link) så att du kan dela den var som helst. Kom ihåg(Remember) att vem som helst med länken kan lägga till, ordna om och ta bort låtar så se till att dela den med försiktighet.

Om du vill lägga till låtar till en Spotify -samarbetsspellista på mobilen, se till att du lägger till den i ditt bibliotek först om du inte är ägaren. Du kan göra detta genom att trycka på följ(follow) -knappen under spellistans namn. För att lägga till en låt till en gemensam spellista, tryck på de tre prickarna(three dots) på en låt, tryck sedan på Lägg till i (Add to) spellista(Playlist) och välj sedan rätt spellista.

Om du vill flytta positionen för låtarna i din spellista kan du följa stegen nedan.
- Tryck på ditt bibliotek(your library) och tryck sedan på fliken spellistor.
- Hitta rätt spellista och tryck på den.
- På spellistans sida trycker du på de tre prickarna(hree dots) uppe till höger.
- Tryck på Redigera spellista(Edit playlist) .
- Tryck och håll fingret på de tre staplade linjerna(three stacked lines) bredvid en låt som du vill flytta.
- Flytta fingret för att flytta dina låtar till en ny position.
- När du är klar, se till att trycka på spara(save) uppe till höger.
Sammanfattning(Summary)
Vi hoppas att den här guiden har visat allt du behöver veta om att skapa och använda Spotify samarbetsspellistor.
Har du några frågor om den här funktionen eller vill veta mer om Spotify i allmänhet? Se(Make) till att läsa på dessa 10 föga kända Spotify-tips(10 little-known Spotify tips) . Alternativt, lämna gärna dina kommentarer nedan.
Related posts
Hur man konverterar en Spotify-spellista till en Apple Music-spellista
Hur man anpassar Spotify-spellistomslagsbilder
Hur man gör en Spotify Blend-spellista med en annan användare
Hur man gör Spotify högre och låter bättre
Hur man ansluter Spotify till Discord
Hur man tar en skärmdump på Steam
Hur man gör en trådbunden skrivare trådlös på 6 olika sätt
Hur man laddar ner och installerar Peacock på Firestick
Hur du ändrar ditt Spotify-användarnamn
Hur man använder Discord-spoilertaggar
Hur du ser och delar din Spotify Wrapped
Så här aktiverar eller inaktiverar du Caps Lock på Chromebook
OLED vs MicroLED: Ska du vänta?
Vad är Discord Streamer Mode och hur man ställer in det
Hur man tystar någon på Discord
Så här fixar du att Spotify Web Player inte fungerar
Hur man öppnar en fil utan förlängning
Hur man ändrar språket på Netflix
Hur man skapar en transparent bakgrund i GIMP
Hur man hittar minnen på Facebook
