Hur man gör en sida liggande i Word
Standardorienteringen för ett Microsoft Word- dokument är stående. Porträttlayouten fungerar bra för text, men för bilder eller grafer är liggande orientering bättre. Ibland har användare text i sitt dokument och en bild eller ett diagram i ett visst dokument som de vill göra liggande, men i stället blir alla sidor liggande efter att liggande funktionen har valts, men användarna vill undvika något sådant och vill bara att en enda sida ska vara liggande.
En orientering i Microsoft Word är en funktion som ger dina dokument en stående och liggande layout.
Hur man gör en sida liggande i Word
Följ dessa förslag för att ändra orienteringen för ett enskilt dokument till liggande layout.
- Använda avsnittsbrytningar
- Använder sidinställningar
Låt oss se metoden i detalj.
1] Använda avsnittsbrytningar
Sektionsbrytningar är en metod för att skapa en sida i dokumentlandskapet, och så här.

Klicka(Click) där du vill att sidlayouten ska vara. I handledningen kommer vi att placera markören ovanför grafen.
Klicka på fliken Layout och i gruppen Utskriftsformat(Page Setup) klickar du på rullgardinspilen för Breaks .
I rullgardinsmenyn under Avsnittsbrytningar(Section Breaks) väljer du alternativet Nästa sida(Next Page) .
Alternativet Nästa sida(Next Page) infogar en avsnittsbrytning och startar ett nytt avsnitt på nästa sida.
Du kommer att märka när alternativet Nästa sida(Next Page) är valt kommer grafen där vi placerar markören ovan att flytta till nästa sida.
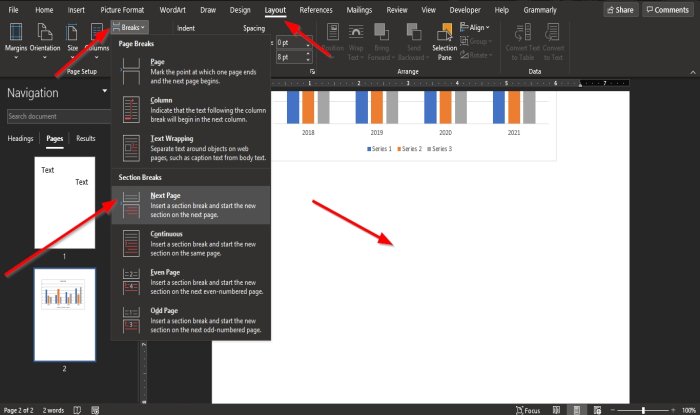
Placera markören under grafen på den andra sidan.
Gå sedan till fliken Layout igen och välj Breaks i gruppen Utskriftsformat(Page Setup) .
I rullgardinsmenyn under Avsnittsbrytningar(Section Breaks) väljer du alternativet Nästa sida(Next Page) .
En annan sida kommer att visas under sidan med grafen.
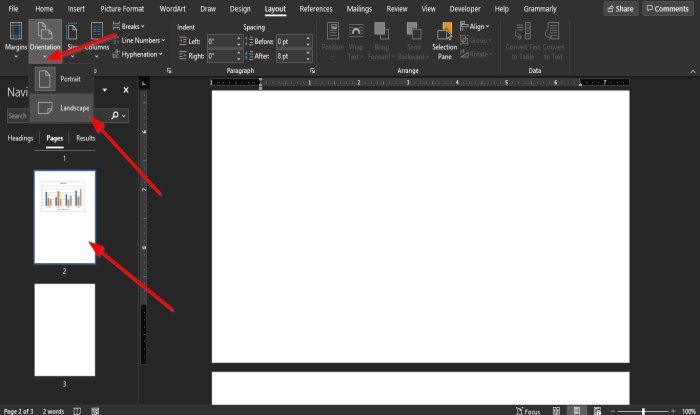
Klicka sedan på sidan med grafen, klicka sedan på Orientering(Orientation) i gruppen Utskriftsformat(Page Setup) och välj Landskap(Landscape) .
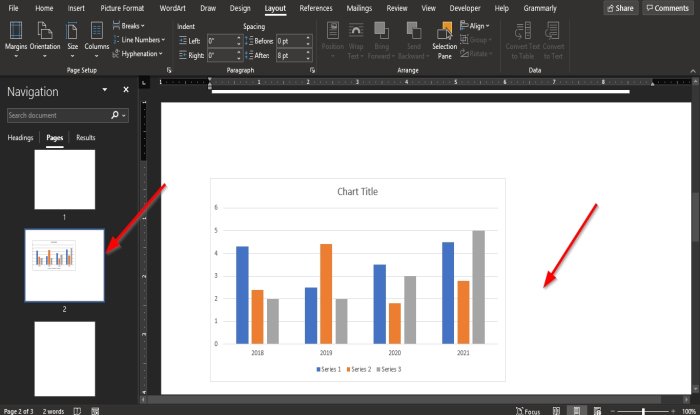
Sidan med grafen blir liggande.
2] Använda sidinställningar
Den här metoden är den enklaste metoden för att göra ett enda dokument landskap, och så här gör du.
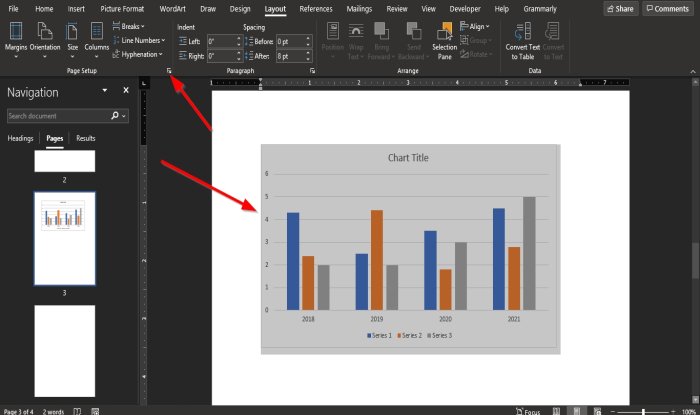
Markera(Highlight) grafen och klicka sedan på pilen Utskriftsformat(Page Setup) längst ned till höger i gruppen Utskriftsformat(Page Setup) .
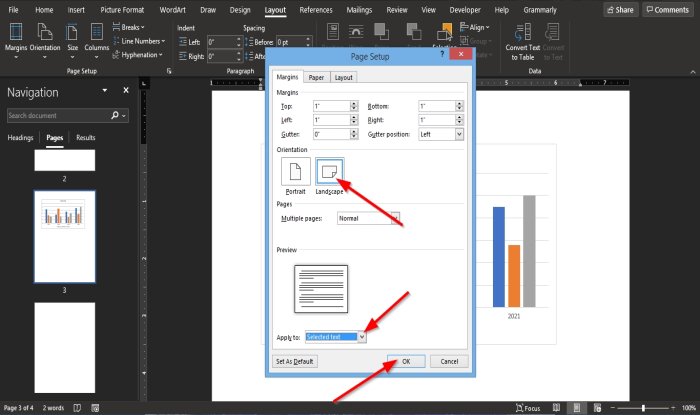
En dialogruta(Page Setup) för Utskriftsformat visas.
I dialogrutan, under Orienteringssektionen(Orientation) , välj Landskap(Landscape) .
Längst ned i dialogrutan där du ser Använd till(Apply to) klickar du på rullgardinsmenyn i listrutan och väljer Markerad text(Selected Text) .
Klicka sedan på OK .
Sidan är nu i en liggande layout.
Vi hoppas att den här handledningen hjälper dig att förstå hur du skapar en sidlandskap i Microsoft Word .
Läs nästa(Read next) : Hur man lägger till eller tar bort ord från Word Dictionary(Add or Delete Words from the Word Dictionary) .
Related posts
Hur man använder Rewrite Suggestions i Word för webbapplikation
Excel, Word eller PowerPoint kunde inte starta förra gången
Hur man skapar ett häfte eller bok med Microsoft Word
Hur man stänger av styckemärken i Microsoft Word
Bästa fakturamallar för Word Online för att skapa företagsfakturor gratis
Jarte är en funktionsrik gratis bärbar ordbehandlare för Windows PC
Hur man infogar en vattenstämpel i Word-dokument
Hur man ändrar AutoSave och AutoRecover tid i Word
Konvertera Word-dokument till JPG med Batch Word to JPG Converter
Hur man tar bort alla avsnittsbrytningar i Word på en gång
Hur man hanterar dokumentversioner i Word
Hur man lägger till, tar bort eller infogar sidnummer i Word
Hur man visar verktyget stavning och grammatik på verktygsfältet Snabbåtkomst i Word
Hur man använder Microsoft Editor för att kontrollera grammatik och stavning
Vad är en ASD-fil och hur man öppnar den i Microsoft Word?
Hur man ändrar standardfilformat för att spara i Word, Excel, PowerPoint
Word kunde inte skapa arbetsfilen. Kontrollera temp miljövariabel
Fixa gul triangel med utropstecken i Excel eller Word
Hur man startar Word, Excel, PowerPoint, Outlook i felsäkert läge
Hur man importerar stilar från ett dokument till ett annat i Word
