Hur man gör en interaktiv onlinepresentation på PC
Här är en guide om hur du kan skapa en interaktiv onlinepresentation(create an interactive online presentation) på Windows 11/10 PC. En interaktiv presentation är i grunden den presentation där presentatören och publiken kan interagera. Det kan göras genom att använda olika typer av enkäter som flervalsfrågor, sant eller falskt, textbaserade frågor och mer. Om du vill skapa en onlinepresentation där du och publiken kan interagera så hjälper det här inlägget dig. I den här artikeln kommer vi att diskutera olika metoder för att göra interaktiva presentationer.
Hur gör man en interaktiv presentation online ?
Du kan göra en interaktiv presentation online med de metoder som vi har diskuterat i den här artikeln. Du kan använda Google Slides eller andra tjänster för att skapa presentationer online. Här har vi nämnt några av de tjänster som låter dig skapa en interaktiv presentation online.
Se:(See:) Hur du levererar din PowerPoint-presentation på två separata bildskärmar(deliver your PowerPoint Presentation on two separate monitors)
Hur man gör en interaktiv onlinepresentation på PC
Här är sätten att skapa en interaktiv onlinepresentation:
- Skapa(Create) en interaktiv presentation med Google Slides med ett kostnadsfritt tillägg som heter PearDeck .
- Använd ClassFlow(Use ClassFlow) för att skapa en interaktiv onlinepresentation.
- Gör(Make) en interaktiv onlinepresentation med Zoho Show .
Låt oss diskutera ovanstående metoder i detalj nu!
1] Hur gör du en interaktiv presentation på Google Slides ?
Du kan skapa en interaktiv presentation med Google Slides . Men du måste använda ett externt tillägg för att göra det. Det finns ett gratis tillägg som heter Pear Deck som låter dig publicera dina Google Slides som en interaktiv presentation. Denna kostnadsfria tjänst används främst av skolor och institutioner för att presentera lektioner online. Det låter presentatören ställa frågor under en presentation. Publiken kan svara på dessa frågor och presentatören kommer att kunna se deras svar.
Låt oss kolla hur det fungerar.
Så här skapar du interaktiva onlinepresentationer på Google Slides :
Det här är de viktigaste stegen för att skapa en interaktiv presentation på Google Slides med PearDeck :
- Öppna Google Presentationer(Google Slides) och gå till Add-ons > Get tillägg.
- Installera Pear Deck-tillägget.
- Skapa eller importera din presentation.
- Öppna Pear Deck-tillägget.
- Skapa ett gratis konto på Pear Deck och logga in med ditt konto.
- Gå tillbaka till Google Slides.
- Klicka(Click) på Starta lektionen(Start Lesson) för att starta din presentation.
- Be eleverna att gå med i din presentation.
- Lägg(Add) till uppmaningar för att ställa frågor till din publik.
Låt oss nu utveckla stegen ovan.
Öppna först tjänsten Google Slides i en webbläsare och logga in med ditt Google-konto(Google Account) . Gå sedan till fliken Tillägg(Add-ons) och tryck på alternativet Hämta tillägg . ( Get add-ons)I dialogfönstret för Google Workspace Marketplace söker du efter (Google Workspace Marketplace)Pear Deck -tillägget och klickar sedan på knappen Installera(Install) för att lägga till det i Google Slides .

När du har installerat PearDeck -tillägget kan du skapa din presentation(create your presentation) eller importera bilder från en Microsoft PowerPoint- presentation till den.
Gå sedan till fliken Tillägg(Add-ons) och välj tilläggsalternativet Pear Deck for Google Slides(Pear Deck for Google Slides add-on) och tryck på alternativet Öppna Pear Deck Add-on(Open Pear Deck Add-on) . Detta öppnar Pear Deck -panelen till höger.
Klicka nu på knappen Starta lektion(Start Lesson) från Pear Deck- fönstret. När du klickar på det här alternativet för första gången kommer det att be dig skapa ett gratiskonto på Pear Deck . Skapa helt enkelt(Simply) ett gratis Pear Deck - konto och anslut det sedan till Google Slides genom att följa instruktionerna på skärmen.
När du är ansluten till Pear Deck på Google Slides klickar du på knappen Starta lektion(Start Lesson) för att publicera din presentation. Du kan nu dela länken eller presentationskoden med dina elever(share the link or presentation code with your students) för att låta dem gå med med sitt inloggnings-ID och lösenord. När de väl är med kan du börja presentera din lektion genom att klicka på knappen Starta klass .(Start Class)
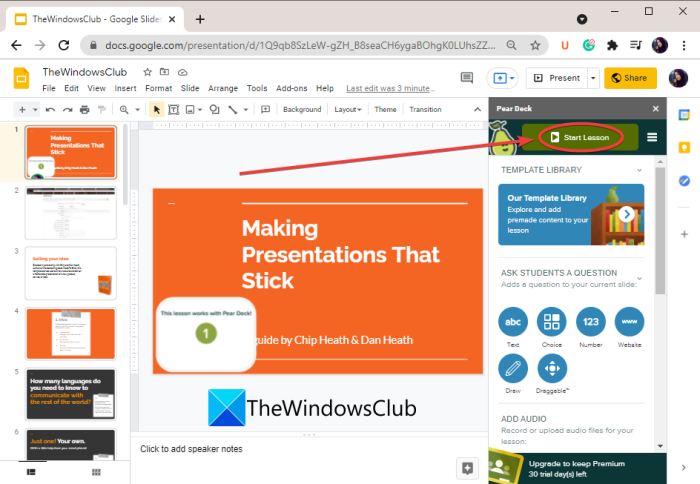
Innan du börjar lektionen kan du också spela in och lägga till ljudberättelse till presentationen med alternativet Lägg till ljud till bild(Add Audio to Slide) .
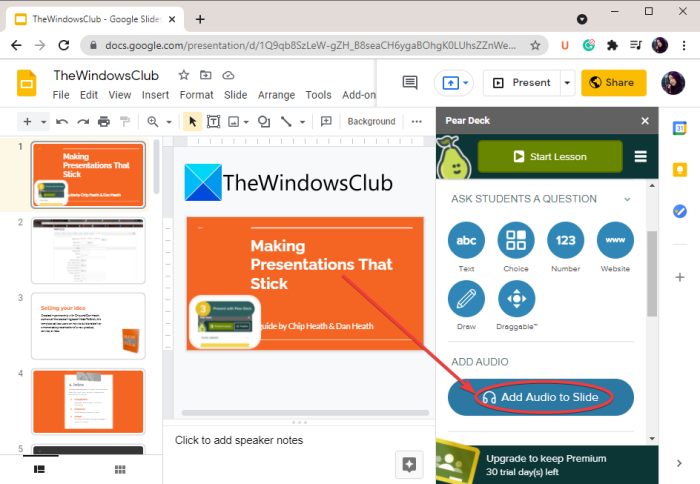
För att göra din presentation interaktiv kan du lägga till frågor till dina elever som de kan svara på från sina skärmar. För det, tryck helt enkelt på knappen Ny fråga(New Prompt) för att öppna frågor och snabbguiden.
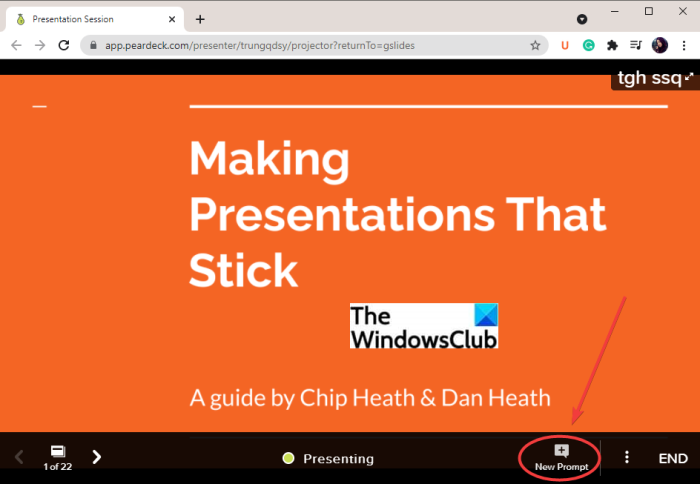
Du kan välja vilken typ av prompt du vill skapa för dina elever. Till exempel låter den dig ställa textbaserade frågor, flervalsfrågor, rita, dra, rita en bild, rita ett Venn-diagram(text-based questions, multiple-choice questions, drawing, draggable, draw a picture, draw a Venn diagram,) och många fler frågor.
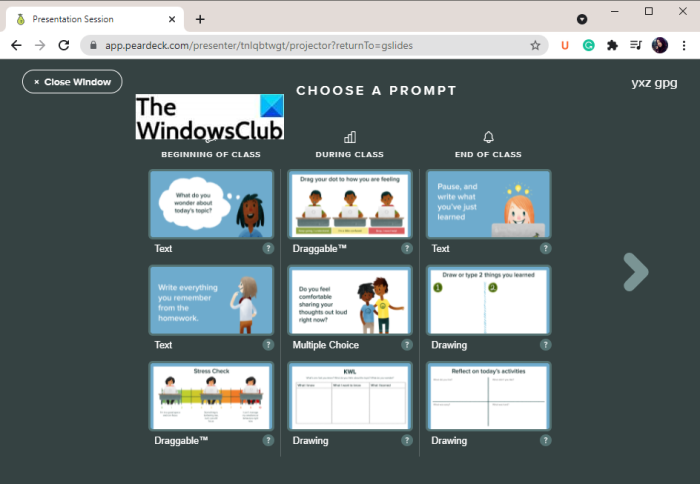
Så snart eleverna svarar på frågorna kommer presentatören att kunna se deras svar.
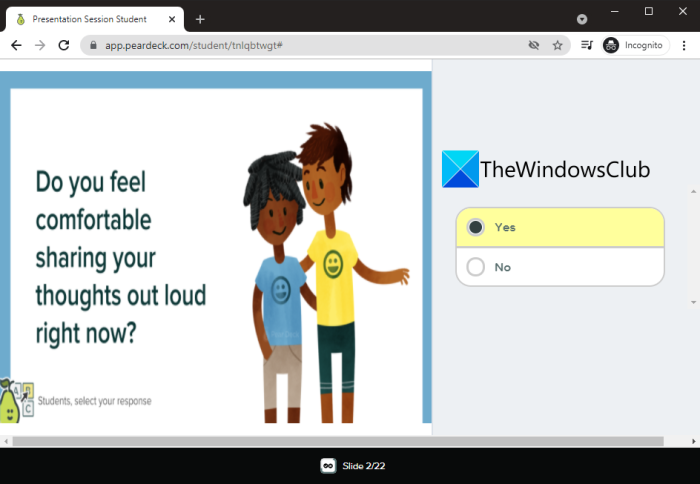
Du kan se svaren från alla dina elever och deltagare.
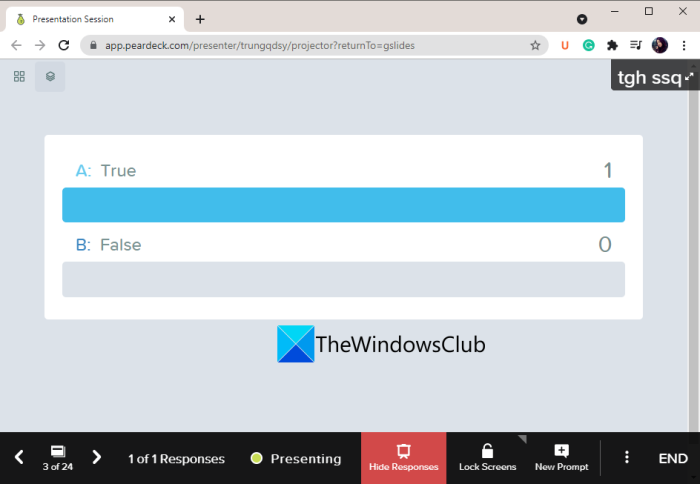
Presentatören kan också låsa presentationen när som helst med knappen Låsskärmar( Lock Screens) och publiken kommer inte att kunna se bilderna. Du kan återuppta presentationen genom att trycka på knappen Lås upp skärmar .(Unlock Screens)
Så här kan du skapa en interaktiv livepresentation på Google Slides med PearDeck .
Läs: (Read:) Hur man gör videopresentation med ljudberättelse.(How to make Video Presentation with Audio Narration.)
2] Använd ClassFlow(Use ClassFlow) för att skapa en interaktiv onlinepresentation
Du kan också använda ClassFlow för att göra interaktiva onlinepresentationer. ClassFlow är i grunden ett gratis onlineverktyg för att skapa och leverera interaktiva lektioner online. Det gör det möjligt för skollärare att skapa ett virtuellt klassrum för eleverna. Den erbjuder några fantastiska funktioner som Instant Whiteboard, Skapa frågesport eller bedömning, Starta en snabbundersökning, Skapa aktivitet(Instant Whiteboard, Create Quiz or Assessment, Start a Quick Poll, Create Activity,) och mer. Du kan starta en presentation och dela dess kod för att låta publiken eller eleverna vara med.
Funktioner hos denna interaktiva presentationstillverkare: ClassFlow
Här är funktionerna i detta onlineverktyg som hjälper dig att göra en onlinepresentation interaktiv:
Presentatören kan kommentera en livepresentation med funktioner som att lägga till text, infoga former, använda en penna för att rita, fylla i urvalet, etc.
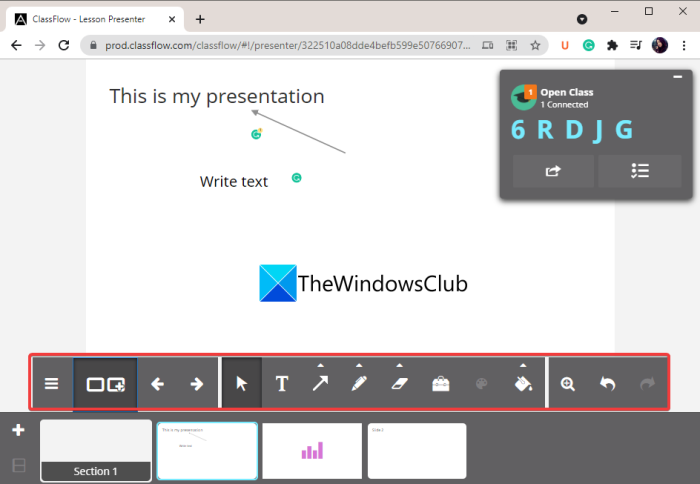
Du kan också lägga till snabba enkäter till din presentation för att ställa frågor till din publik och spela in deras svar. Det låter dig skapa kreativa undersökningar, flervalsfrågor, sanna eller falska undersökningar, ja eller nej-undersökningar, textbaserade frågor och mer.
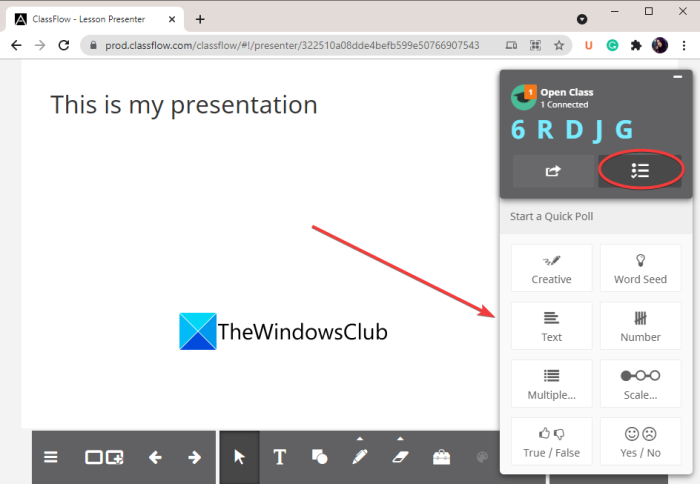
Den här webbtjänsten ger också lektioner om generiska ämnen som hjärnans anatomi, krafter och rörelser, robotik, sakernas tillstånd, etc. Du kan använda dessa kostnadsfria presentationer från dess Market Place- sektion.
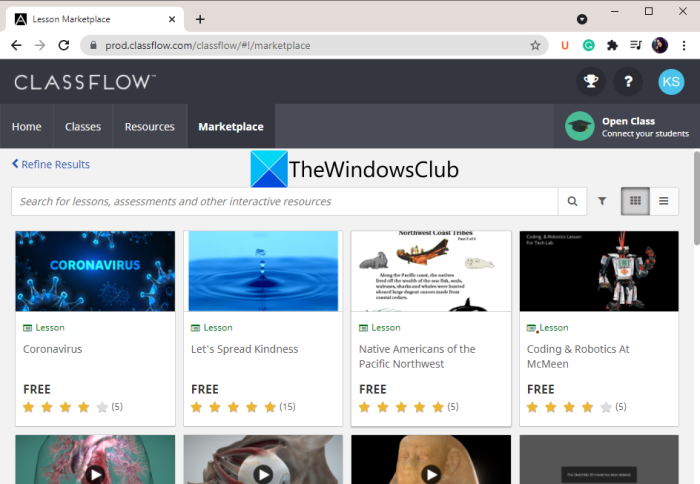
Presentatören kan också pausa presentationen i mitt ögonblick.
Låt oss nu ta en titt på hur man använder denna interaktiva presentationsmaskin online.
Hur man skapar en interaktiv linjepresentation med ClassFlow
Du kan följa stegen nedan för att skapa en interaktiv onlinepresentation med ClassFlow :
- Öppna en webbläsare.
- Gå till ClassFlow-webbplatsen.
- Skapa ett gratis konto och logga in.
- Från huvudskärmen, tryck på knappen Starta lektion .(Start Lesson)
- Skapa din presentation med tillgängliga verktyg.
- Tryck på knappen Leverera(Deliver) för att publicera en onlinepresentation.
Låt oss diskutera dessa steg i detalj. Starta först en webbläsare och navigera sedan till ClassFlow- webbplatsen(website) . Skapa sedan ett gratis konto på ClassFlow för att använda dess tjänster.
Klicka nu på knappen Skapa lektion(Create Lesson) så öppnas ett redigeringsfönster för presentationer. Den tillhandahåller alla nödvändiga verktyg för att skapa en presentation. Dessutom erbjuds några bra utbildningsverktyg av denna tjänst som kompass, grafräknare, gradskiva, linjal, etc.
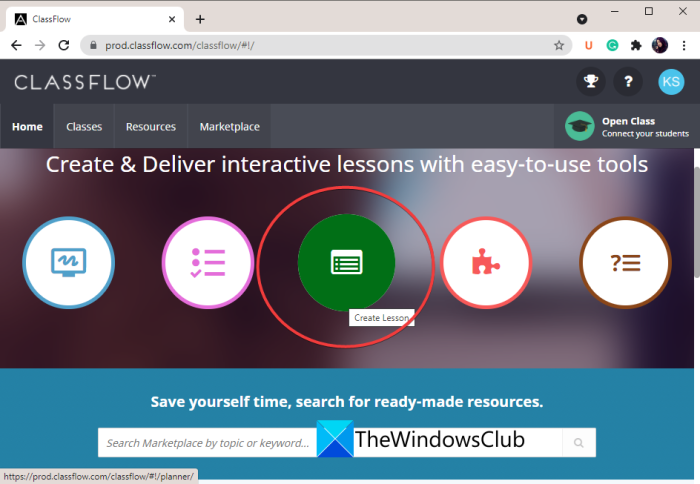
När du är klar med att skapa en presentation kan du förhandsgranska den genom att klicka på knappen Förhandsgranska . (Preview)Om det ser bra ut kan du publicera det på webben genom att trycka på knappen Leverera . (Deliver)Efter det kan du be eleverna att delta med hjälp av en URL eller presentationskod.
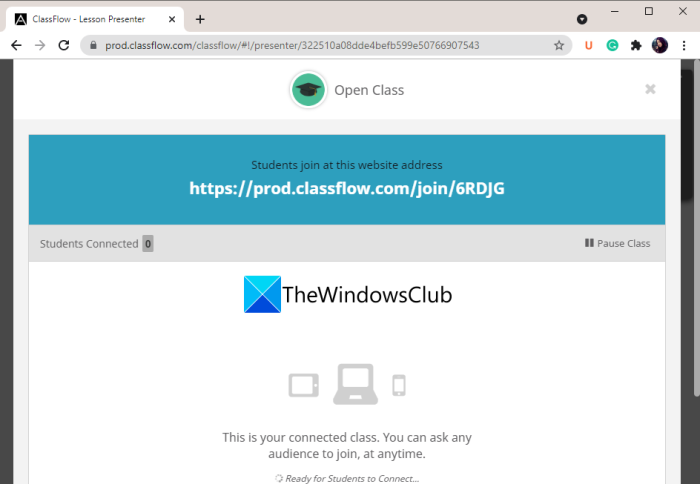
Så fort din publik ansluter sig kommer du att kunna presentera lektionen. Du kan använda funktionerna vi nämnde ovan för att göra din presentation interaktiv.
Sammantaget är det ett utmärkt verktyg som gör att du kan göra interaktiva onlinepresentationer.
Läs: (Read:) Presentation Translator låter dig lägga till live undertexter och översätta presentationer
3] Gör en interaktiv onlinepresentation med Zoho Show
Zoho Show är en onlinepresentationstillverkare som gör att du kan skapa interaktiva presentationer. Det låter dig skapa en presentation och sedan sända den till din publik. Här är stegen för att göra en interaktiv onlinepresentation:
- Öppna denna webbplats i en webbläsare.
- Skapa ett gratis konto och logga in på denna tjänst.
- Skapa en presentation eller importera din presentation.
- Sänd presentationen.
- Dela URL-länken med deltagarna.
- Håll din presentation med en frågestund.
Öppna först Zoho Show - webbplatsen(website) i en webbläsare och skapa ett konto på dess webbplats. Logga sedan in med dina uppgifter.
Nu kan du skapa en presentation med den här tjänsten. Alla verktyg för presentationsdesign finns tillgängliga i den. Du kan till och med ladda upp en befintlig PowerPoint- presentation och publicera den.
Gå sedan till Arkiv(File) -menyn och klicka på alternativet Broadcast .
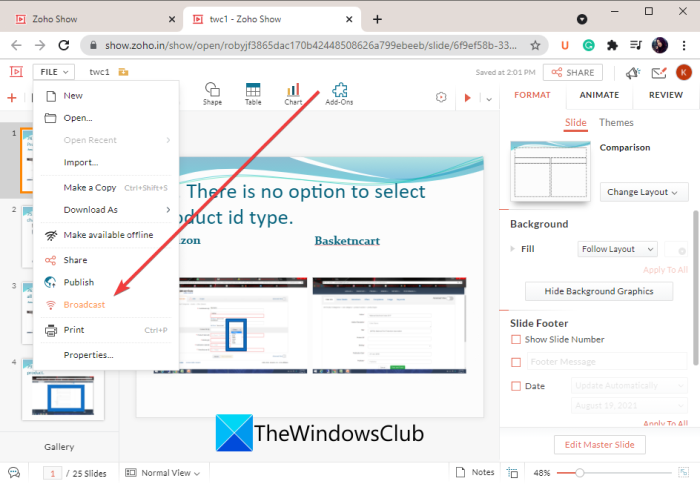
Efter det kan du kopiera presentationens URL för att dela med deltagare eller personligen bjuda in din publik med sina respektive e-postmeddelanden. Du kan trycka på knappen Starta sändning(Start Broadcast) för att starta livepresentationssessionen.
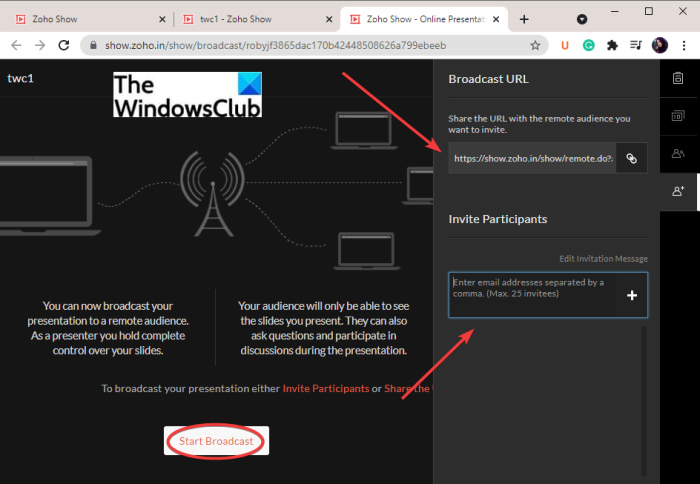
Presentatören och publiken kan nu interagera och ha en frågestund med sin inbyggda textmeddelandefunktion.
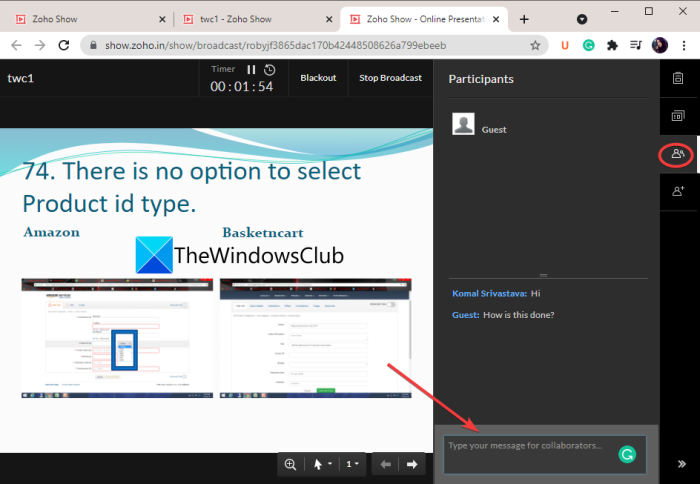
Förutom det kan du också använda en muspil, pekare(mouse arrow, pointer,) eller markör(marker) för att markera viktiga delar i en presentation.
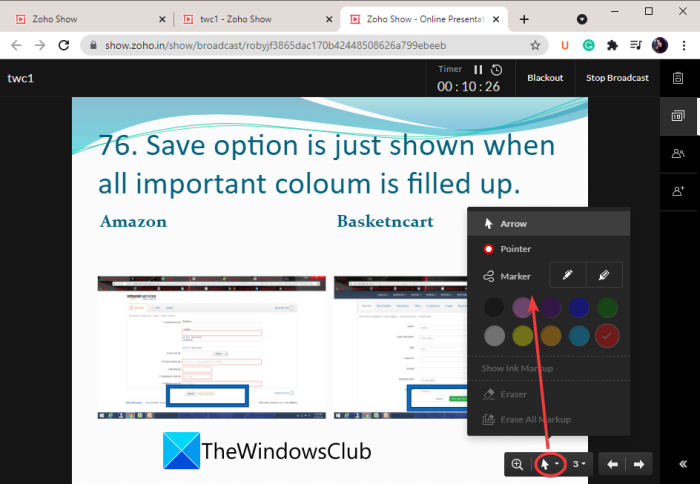
Du kan också förstora ett specifikt avsnitt i din presentation.
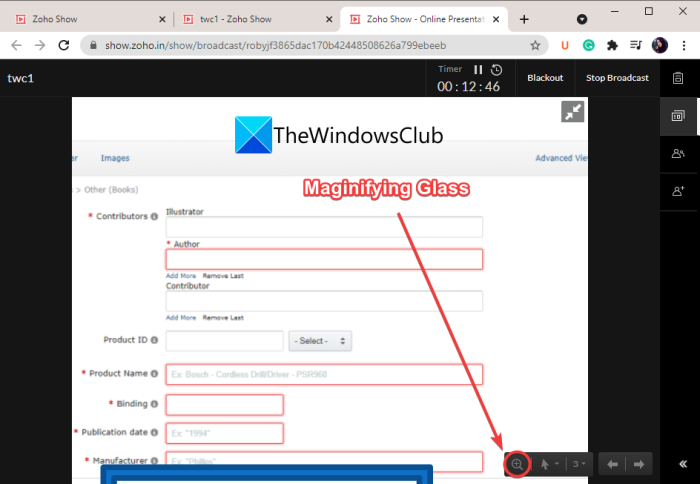
Det är ett annat bra onlineverktyg för att skapa en interaktiv onlinepresentation.
Det är allt!
Läs nu: (Now read:) Bästa gratisverktyg för att skapa PowerPoint-presentationer (PPT) online.(Best free tools to create PowerPoint presentation (PPT) online.)
Related posts
Bästa gratis onlineverktyg för att skapa flödesscheman
Bästa gratis appar för onlineundersökningar och formulärbyggare
Hur man genererar textbilder online utan kostnad
Gratis Online Video Downloader och Converter - Video Grabber
Bästa gratis onlinetyptestverktyg för att testa skrivhastighet
Bästa gratis Online Logo Maker, Generator och Creator Tools
7 bästa gratis patienssidor att spela när du är uttråkad
De 6 bästa webbplatserna för att spela schack online med vänner gratis
7 sätt att se och övervaka din kreditpoäng online gratis
Gratis online grammatikkontrollverktyg, tester och webbplatser
Hur man kontrollerar om en webbplats eller URL är säker med hjälp av webbadressskannrar, etc.
Bästa gratis onlinefaxtjänster för att skicka faxmeddelanden
De 7 bästa onlinekällorna för gratis Photoshop-filter
Gratis onlineverktyg för att skapa cirkeldiagram och stapeldiagram
Bästa gratis lösenordshanterare online – är de säkra?
8 bästa gratis webbsidor för virussökning och borttagning
Hur man tar bort onlinekonton, närvaro och identitet
Bästa gratis onlinebokningsverktyg för möten
6 bästa sidorna att spela scattergories online
10 sökwebbplatser för att hitta personer online
