Hur man gör Chrome till standardwebbläsare i Windows 10 (Firefox och Opera)
Undrar(Are) du hur man gör Google Chrome till standardwebbläsare i Windows 10 ? Vill du göra Firefox till standardwebbläsare på din Windows 10 -dator eller enhet? Vad sägs om en annan webbläsare? Oavsett om du gillar Chrome , Mozilla Firefox , Opera , Microsoft Edge eller någon annan webbläsare där ute, har den här guiden alla svar du behöver. Fortsätt läsa för att ta reda på hur du ställer in standardwebbläsaren i Windows 10 för att öppna valfri webblänk med webbläsarappen du väljer:
OBS:(NOTE:) I den här guiden fokuserar vi på att visa hur du ställer in Chrome som standardwebbläsare i Windows 10 . Du kan dock följa samma instruktioner för att ändra standardwebbläsaren till den du föredrar. Innan du fortsätter, se till att webbläsaren du väljer är installerad på din dator eller enhet.
Hur man ändrar standardwebbläsaren i Windows 10 till Chrome , Firefox , Opera , etc.
Enligt vår åsikt är det enklaste sättet att ställa in standardwebbläsaren i Windows 10 från appen Inställningar . (Settings)Öppna först Inställningar(open Settings) (tryck på Windows + I på ditt tangentbord) och klicka eller tryck sedan på Appar(Apps) .

I Windows 10 -inställningarna(Settings) går du till Appar(Apps)
Gå till Standardappar(Default apps) till vänster och scrolla sedan ned till webbläsaravsnittet(Web browser) från den högra panelen. Du kan se namnet på webbläsaren som för närvarande är listad som standard - i vårt fall Microsoft Edge . Klicka(Click) eller tryck på den.

Klicka(Click) för att ställa in en annan standardwebbläsare i Windows 10
Detta öppnar en lista över alla dina installerade webbläsare. Välj den du vill ändra standardwebbläsaren i Windows 10 .
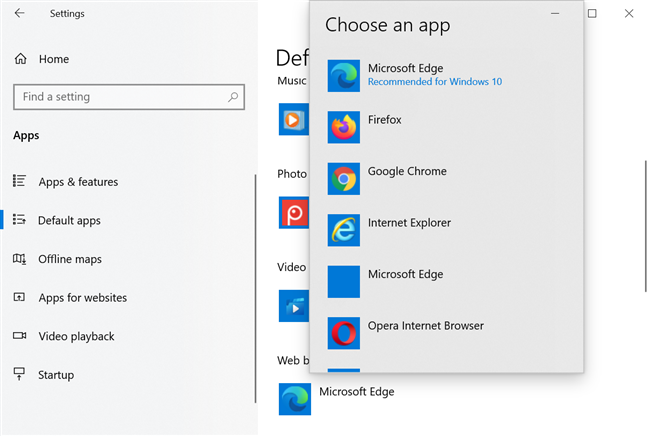
Hur man ändrar standardwebbläsaren i Windows 10
Du kan få en uppmaning att prova Microsoft Edge . Om du gör det, klicka eller tryck på Byt ändå(Switch anyway) för att fortsätta. Det var det! Den webbläsare du valde är nu inställd som standard i Windows 10 .
OBS:(NOTE:) Längst ned på listan "Välj en app"(“Choose an app”) finns ett alternativ som heter "Sök efter en app i Microsoft Store(“Look for an app in the Microsoft Store) . ” Genom att trycka på den här länken startas Microsoft Store om du vill ladda ner och installera andra webbläsare.
Så här ställer du in Chrome som standardwebbläsare i fönster 10(Window 10)
Om du vill veta hur du gör Chrome till standardwebbläsare i Windows 10 , finns det andra alternativ utöver det som visas ovan. Ladda ner Google Chrome(Download Google Chrome) och installera det. När du först startar den uppmanas du att ställa in Chrome som standardwebbläsare. Genom att klicka eller trycka på "Ange som standard"(“Set as default”) kommer du till webbläsarinställningarna(Web browser) .
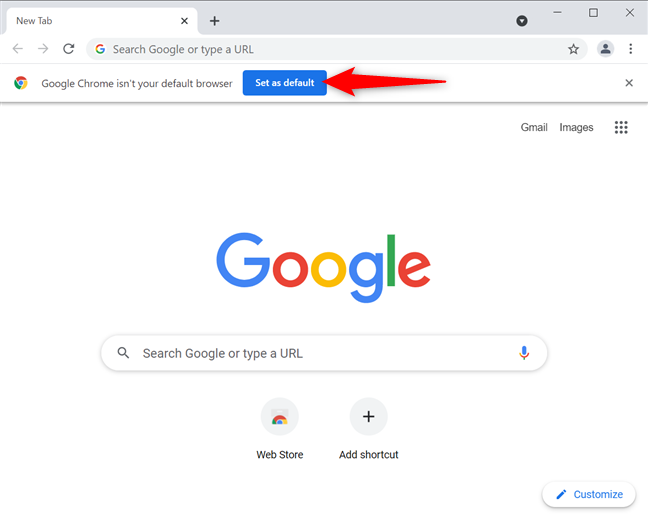
Tryck på Ställ(Set) in som standard i Google Chrome
Om du missar denna chans, klicka eller tryck på knappen "Anpassa och kontrollera Google Chrome"(“Customize and control Google Chrome”) som ser ut som tre vertikala prickar. Tryck sedan på Inställningar(Settings) .

Gå till Google Chromes inställningar
Till vänster, gå till fliken Standardwebbläsare . (Default browser)Alternativt kan du också komma till det genom att infoga chrome://settings/defaultBrowser i Chromes adressfält. Tryck sedan på Gör som standard(Make Default) .

Tryck för att göra Google Chrome till standardwebbläsare
Detta tar dig till webbläsarinställningarna(Web browser) i Windows 10 . Tryck på standardwebbläsarens namn - i vårt fall Microsoft Edge - för att öppna en meny. Klicka eller tryck sedan på Google Chrome .
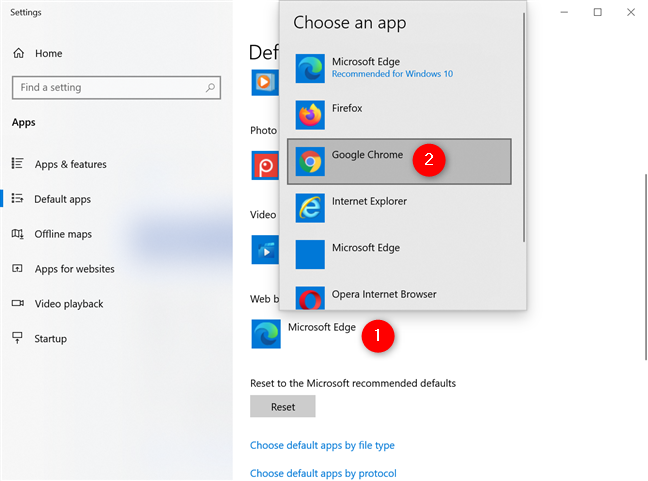
Hur man gör Google Chrome till standardwebbläsare
Du kan få en uppmaning att prova Microsoft Edge . Om du gör det, klicka eller tryck på Byt ändå(Switch anyway) . Stäng sedan Inställningar(Settings) och du är klar!
Hur man gör Firefox till standardwebbläsare i Windows 10
När det kommer till Mozilla Firefox är det ännu enklare att göra det till din standardwebbläsare i Windows 10 om du missade den första prompten. Tryck på hamburgerknappen i det övre högra hörnet och klicka eller tryck sedan på Alternativ(Options) .
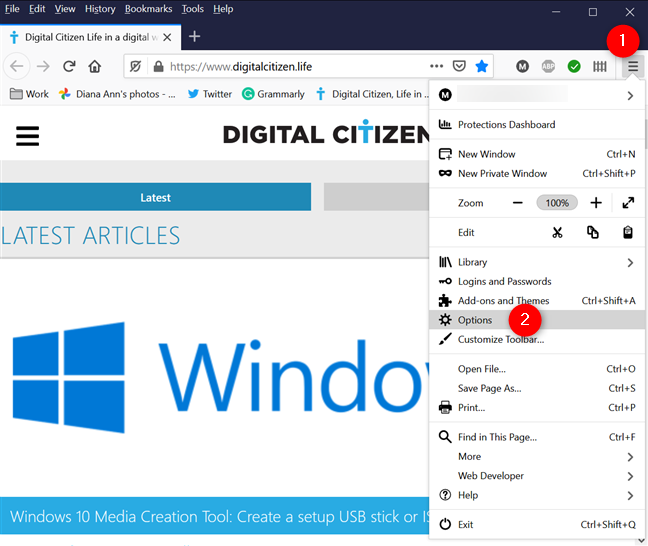
Gå till Firefoxs alternativ
På fliken Allmänt(General) kan du se att "Firefox är inte din standardwebbläsare(“Firefox is not your default browser) . ” Klicka eller tryck på Gör(Make Default) som standard för att öppna appen Inställningar(Settings) i Windows 10.
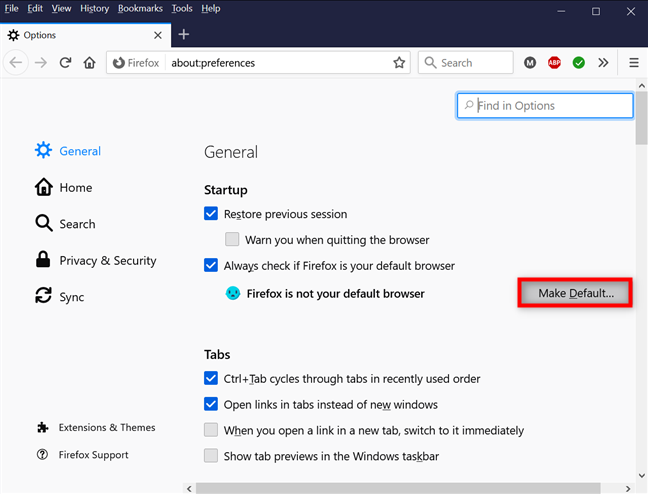
Tryck på Gör som standard
Detta tar dig till webbläsaralternativet(Web browser) från standardapparna(Default apps) i Windows 10:s inställningar(Settings) . Klicka(Click) eller tryck på den aktuella webbläsarens namn och välj sedan Firefox från listan över installerade webbläsare.

Hur man gör Firefox till standardwebbläsare i Windows 10
Om du får en uppmaning om att prova Microsoft Edge , klicka eller tryck på Byt ändå(Switch anyway) .
TIPS:(TIP:) Du kan också ställa in standardinställningarna för andra appar(set the defaults for other apps) i Windows 10 , som din e-postklient, fotovisare eller videospelare.
Gillar du den centraliserade metoden för att ändra standardwebbläsaren i Windows 10 ?
Som du har sett är det inte svårt att ändra standardwebbläsaren i Windows 10 , och vem som helst kan göra det. (Windows 10)Vi gillar Microsofts tillvägagångssätt för att standardisera hela proceduren och erbjuder ett universellt sätt att ställa in Windows 10s(Windows 10) standardwebbläsare. Vad tror du? Kommentera(Comment) nedan och låt oss diskutera.
Related posts
Hur man fäster en webbplats till aktivitetsfältet eller Start-menyn i Windows 10
Så här stänger du av en flik i Chrome, Firefox, Microsoft Edge och Opera
Hur man skriver ut en artikel utan annonser i alla större webbläsare -
Hur man använder den mobila webbläsaremulatorn i Chrome, Firefox, Edge och Opera -
Så här ändrar du standardwebbläsaren i Windows 11 -
Så här hindrar du Chrome från att be om att spara lösenord -
Sätt Chrome och andra webbläsare i helskärm (Edge, Firefox och Opera)
12 sätt att hantera flikar i Microsoft Edge -
5 problem som gör Microsoft Edge till en sämre webbläsare än andra
Hur man ändrar språk i Firefox på Windows och Mac
Hur man går inkognito i Chrome, Firefox, Edge och Opera
Vilken version av Chrome har jag? 6 sätt att ta reda på -
Chrome 64-bitars eller Chrome 32-bitars: Ladda ner den version du vill ha, för Windows 10 eller äldre
Hur man lägger undan flikar i Microsoft Edge och använder dem senare
Hur man gör Google till min sökmotor i Microsoft Edge -
Om InPrivate och Inkognito. Vad är privat surfning? Vilken webbläsare är bäst?
Så här använder du Get Help-appen i Windows 10 för att kontakta Microsofts supporttjänst
Så här ändrar du sökmotorn på Chrome för Windows, macOS, Android och iOS -
Hur man avblockerar Adobe Flash Player på Windows 10:s Microsoft Edge -
Hur man aktiverar Java i alla större webbläsare
