Hur man gör animerade diagram i PowerPoint
Ett diagram(Chart) är ett diagram eller en grafisk representation av data i en ordnad form. Diagram(Charts ) kännetecknas av symboler som stapeldiagram(Bar Charts) , cirkeldiagram(Pie Charts) , linje(Line) , kolumn(Column) , område(Area) med mera. Individer i företag, skolor eller personliga skäl använder diagram(Charts) för sina data, men tänk om individen vill animera sina diagram(Charts) för att se mer tilltalande ut. I den här artikeln kommer vi att förklara proceduren för att göra det.
Hur man animerar diagram i PowerPoint
I PowerPoint är en animering(Animation) ett verktyg som gör att objekt, bilder och ord kan flyttas på en bild. Animation gör din PowerPoint- bild unik och presentabel enligt din design.
1] Du kan välja den layout du vill ha genom att gå till fliken Hem(the Home ) och välja Layout . I den här artikeln använder vi den tomma layouten(Blank Layout) .
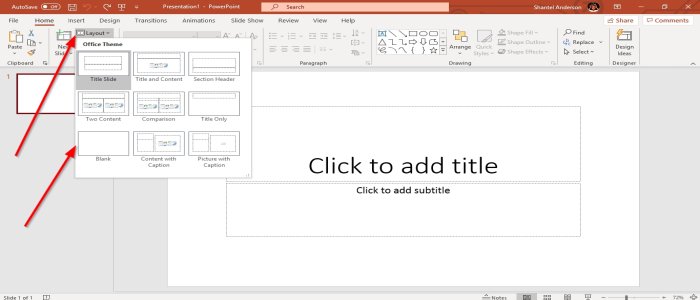
2] Gå till Infoga(Insert) , i illustrationsgruppen(illustration group) välj Diagram(Chart) , dialogrutan Infoga(Insert Dialog Box) kommer att dyka upp. Vi använder kolumnen(Column) , klickar på OK eller skapar diagrammet i Microsoft Excel , kopierar sedan diagrammet(Chart) och klistrar in det i PowerPoint .

3] Ett diagram(Chart) visas i PowerPoint- bilden och ett fönster i ett Excel- ark. Redigera dina data i Excel- arket.

4] Gå till fliken Animationer(Animations ) , välj den animation du vill ha i animeringsgruppen(Animation Group) och gå sedan till Effektalternativ(Effect Options) , som tillämpar en animationseffekt på det valda objektet.
I rullgardinsmenyn för effektalternativet(Effect Option) kan du välja riktningar( Directions) där du vill att animeringen ska vara och sekvensen(Sequence) där du kan göra animeringen av diagramdata(Charts) genom att använda effekter som Efter (By) serie(Series) , Som ett objekt, Efter kategori(As One Object, By Category) , Efter element i serie(By Element in Series) och efter element i kategori( By Element in Category) . Vi kommer att välja Efter kategori(By Category) i listan Sekvens .(Sequence)

5] Till vänster om animeringsfönstret(Animation Window) väljer du Förhandsgranska( Preview) med en stjärna och en uppspelningsknappsymbol. Du kommer att se en repris eller förhandsvisning av ditt animerade diagram(Animated Chart) .
6] I animeringsfönstret(Animation Window ) i tidsgruppen(Timing Group) kan du ändra varaktigheten(Duration) .
Läs nästa(Read next) : Hur man lägger till animerad 3D-grafik till Microsoft Word.
Det är allt.
Related posts
Hur man suddar en bild i PowerPoint
Excel, Word eller PowerPoint kunde inte starta förra gången
Hur man länkar en PowerPoint-presentation till en annan
PowerPoint svarar inte, kraschar, fryser eller hänger
Hur man länkar element, innehåll eller objekt till en PowerPoint-bild
Hur man ändrar bildens storlek och orientering i PowerPoint
Hur man suddar en del av en bild med PowerPoint
Hur man skapar och använder förloppsindikator i PowerPoint
Hur man använder Measurement Converter i Microsoft Office
Hur man aktiverar och slår samman former i PowerPoint
Hur man skapar en Mouseover-texteffekt i PowerPoint
Bästa gratis programvara för omvandling av PowerPoint till bild och onlineverktyg
Hur man skapar och infogar en pyramid i PowerPoint
Hur man reparerar en korrupt PowerPoint-fil
Konvertera Word, PowerPoint, Excel-dokument till PDF med Google Dokument
Hur man infogar en nedräkningstimer i en PowerPoint-presentation
Hur lägger man till infografik i PowerPoint?
Hur man rensar Urklipp i Excel, Word eller PowerPoint
Öka antalet Senaste filer i Word, Excel, PowerPoint
Hur man komprimerar alla bilder i en PowerPoint-presentation
