Hur man Google översätter en webbsida
Att försöka dechiffrera ett främmande språk kan ofta kännas som att du försöker hacka dig in på en AES-krypterad server. Man gör vad man kan men i slutändan fanns det aldrig mycket hopp. Samma sak händer när du snubblar på en webbplats med domänvärdet av ett land med ett okänt språk.
Det här är sånt som håller spelare vaken på natten när de vill spela ett regionlåst spel från Sydkorea(South Korea) eller hemmännen som försöker handla från lokala onlineåterförsäljare utomlands. Hur i hela friden ska du få fram informationen om du inte ens kan läsa den?

Var inte rädd, eftersom Google har gett användarna sina egna översättningsalternativ. Vilken som helst av dem borde räcka för att hjälpa dig att bekämpa förvirringen som skrivs över hela ditt ansikte, såväl som på datorskärmen.
Hur man Google översätter en webbsida(How To Google Translate a Web Page)
Det finns några sätt att Google översätta en webbsida. De flesta av dem tar lite tid och ansträngning alls att klara av.
Vi har webbverktyget Google Översätt(Google Translate ) , som är ett webbläsarverktyg som gör det möjligt att översätta ord, meningar, fraser och hela webbsidor. Det finns också tillägget Google Translate som ger liknande översättningsalternativ som webbverktyget men med något mer bekvämlighet. Tillägget är för närvarande endast tillgängligt för webbläsarna Google Chrome , Internet Explorer och Brave .

Det finns också Google Inmatningsverktyg(Google Input Tools) . Det här är inte en verklig översättare så mycket som det är ett sätt att kommunicera på ett annat skriftspråk, alternativa karaktärer och allt. Det är intressant nog att du kanske gillar att använda det på egen hand, men det kan också vara relevant för dina Google Language -sökningar.
Slutligen har vi Google Website Translator WordPress- plugin. Detta är mer för alla som har en egen webbplats som vill automatiskt få sin webbplats översatt till läsarnas modersmål.
Google Translate webbverktyg och tillägg(Google Translate Web Tool & Extension)(Google Translate Web Tool & Extension)

För en omedelbar översättning av ett språk till ett annat behöver du inte leta längre än Google Översätt(Google Translate) . Det finns i två former - webbplatsverktyg och tillägg - båda erbjuder praktiskt taget alla språk du kan tänka dig som finns i den verkliga världen (ingen klingon , förlåt).
När du har ett ord, en fras, en webbsida eller till och med en hel webbplats som du behöver översätta, kommer Google Translate att göra det hårda arbetet åt dig efter bästa förmåga.
Webbverktyg(Web Tool)
- Om du vill använda webbverktyget navigerar du till translate.google.com .

- I rutan till höger väljer du det språk du vill översätta från genom att klicka på nedåtpilen. Det finns många språk att välja mellan, så för att undvika ansträngning för ögonen, skriv in språket i fältet(Search languages) Sökspråk och tryck på Retur(Enter) .

- Välj det språk du vill översätta ditt ord, din fras, etc. till genom att följa samma steg för den högra rutan.
- När språk har valts, skriv in din text i den vänstra rutan och den kommer att visas översatt till höger.

- För en översättning av ett helt dokument kan du klicka på knappen Dokument(Documents) och ladda upp, eller dra och släppa det till lämpligt område.

- Så länge det är översättbart kommer det att översätta dokumentet till ditt föredragna språk.
- Behöver du översätta en hel webbsida eller webbplats? Lägg(Add) till URL :en i rutan till vänster för att skapa en klickbar länk i rutan till höger.
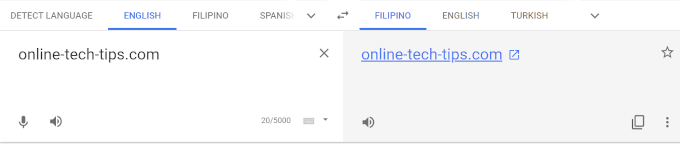
- Detta skapar en översatt länk.
- Klicka(Click) på länken och webbplatsen eller sidan den navigerar till kommer att översättas till det språk du valt.

Förlängning(Extension)
- För tillägget vill du navigera över till Chrome Web Store .
- Tillägg fungerar endast för webbläsarna Internet Explorer(Internet Explorer) , Google Chrome och Brave .
- Klicka på knappen Lägg till "_"(Add to “_”) för att installera tillägget i din webbläsare.
- När den är installerad bör ikonen visas i webbläsarens ikonfält. Detta är vanligtvis placerat längst upp till höger på skärmen.

- Högerklicka på tilläggsikonen(Right-click) för Google Translate(Google Translate Extension) och välj Alternativ(Options ) på menyn.
- Det enda du verkligen behöver oroa dig för här är att du ställer in ditt primära språk.

- Om allt ser bra ut, spara(Save ) det.
- Högerklicka(Right-click) på ikonen igen och välj This can read and change site data > On all sites .

- Gå sedan till en webbplats eller sida som du behöver översätta.
- Vänsterklicka på tilläggsikonen(Left-click) för Google Översätt(Google Translate Extension) och klicka på länken ÖVERSÄTT DENNA SIDA(TRANSLATE THIS PAGE ) .

- Det tar några sekunder till minuter beroende på mängden som behöver översättas. När(Once) den är klar bör texten på sidan vara på det språk du har valt.

- Efter översättningen bör ett popup-fönster visas högst upp på sidan.

- Du kommer att kunna växla fram och tillbaka mellan det aktuella och originalspråket med en knapptryckning.
Googles inmatningsverktyg för att skriva på valfritt språk(Google Input Tools To Write in Any Language)(Google Input Tools To Write in Any Language)
Denna speciella funktion hos Google är här för att hjälpa alla som försöker skriva något på ett annat språk. Det vill säga språk som innehåller specialtecken. Det ger dig en chans att välja vilket språk du vill skriva på samt de inmatningsverktyg som ska användas för jobbet.
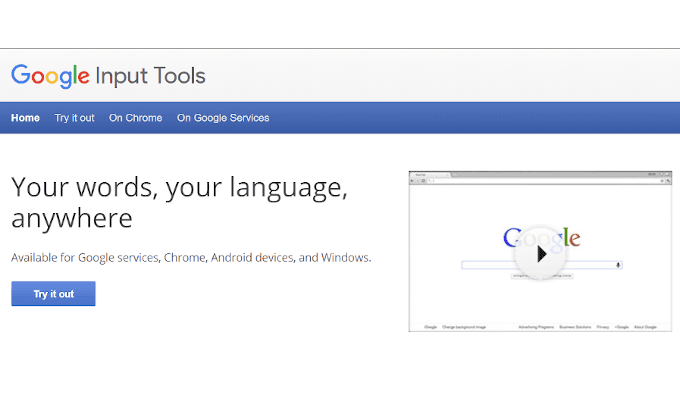
För alla som inte är bekanta med specialtecken och ALT -sekvenstangentbordskoder kan detta vara en skänk från Gud(Godsend) . De erbjuder dig till och med möjligheten att prova det innan du laddar ner plugin-programmet. Om du är okej med lite kopiera och klistra in behöver du inte ens plugin.
- Navigera till fliken "Prova det" .(“Try it out”)
- Välj ditt språk och verktyget (vanligtvis ett tangentbord) och börja skriva i fältet.
- Du kommer att märka ditt inmatningsverktyg längst ned till höger på skärmen.

- Om du har valt ett tangentbord och språket kräver det, kommer tangenterna som visas att se lite annorlunda ut än den du använder. Detta är en snabb åtkomst till alla specialtecken du kan behöva när du skriver på det valda språket.
- Det finns också en specialteckenknapp(Special Characters) som du kan trycka på. Den finns inte i inmatningsverktyget.
- En annan intressant sak i menyn är möjligheten att rita din egen symbol.
När du har skrivit det du behövde skriva kan du kopiera och klistra in det där det behövs. Men om du planerar att använda det ofta, skulle Chrome- tillägget vara till stor fördel. Navigera över till fliken "På Chrome " och följ instruktionerna för hur du laddar ner och installerar tillägget.
Du kan också avstå från att använda den i en webbläsare och istället välja att bara använda den på specifika Google -tjänster(Services) . Navigera(Navigate) till fliken "På Googles (Google) tjänster(Services) " och välj en eller flera av de tillgängliga tjänsterna så att Google Inmatningsverktyg(Google Input Tools) kan fungera för dig.
Google Website Translator Plugin för WordPress(Google Website Translator Plugin for WordPress)(Google Website Translator Plugin for WordPress)
Om du har en egen webbplats kan du använda plugin-programmet Google Webbplatsöversättare(Google Website Translator) för WordPress för att automatiskt Google översätta din webbplats till 91+ språk. I huvudsak kommer du att tillhandahålla Google Translate -tjänsten direkt på din webbplats för läsare som kanske inte vet hur de ska gå tillväga för att skaffa den själva.

Det kommer att kräva att du är okej med att lägga till kortkod på din webbplats sidor. Mindre(Smaller) webbplatser kan komma undan med att lägga till det på varje sida medan för en större webbplats kan det vara bäst att utforma en mall med Google Translator i åtanke.
Du kan lägga till plugin-programmet på din webbplats genom att ladda ner från dess officiella WordPress-sida(official WordPress page) eller genom att ladda ner och installera Jetpack .
- Ett enklare sätt att göra det skulle vara att gå till WordPress adminpanel.
- Klicka på Plugins(Plugins) , sedan Lägg till nytt(Add New) och sedan Ladda upp plugin(Upload Plugin) .
- Välj den nedladdade zip-filen, installera den och aktivera den.
- Du kommer då att kunna hitta Google Webbplatsöversättare av Prisna(Google Website Translator by Prisna) under plugins huvudmenyn.
- Härifrån kan du ställa in många alternativ inklusive hur Google Översätt(Google Translate) -knappen kommer att se ut på din webbplats till vilka språk du vill aktivera för översättning.
- Ett av de bättre alternativen att aktivera är under fliken "Avancerat":
- Visa automatisk översättningsbanner(Automatically display translation banner) – detta ställer in översättningsbannern så att den visar användarens modersmål automatiskt om det är annorlunda för din webbplats.
- Din sida har innehåll på flera språk(Your page has content in multiple languages) – välj detta om ditt webbplatsinnehåll innehåller mer än ett språk. Detta kommer att låta plugin-programmet veta och förvänta sig det när du översätter för andra.
- Spåra översättningsdata med Google Analytics(Track translation data using Google Analytics) – Den här är särskilt användbar om du är sugen på att övervaka trafiken till din webbplats. Du kommer att få se var huvuddelen av din publik kommer ifrån och hur ofta plugin-programmet används.
- Ett av de bättre alternativen att aktivera är under fliken "Avancerat":
- När alla alternativ har ställts in måste du antingen gå till Widgets administratörssida eller använda kortkoden som tillhandahålls när du ställer in dina alternativ. Du kan sedan lägga till den på dina sidor, inlägg, kategorier och alla andra WordPress- resurser.
Använder du Google Translates verktyg? Om så är fallet, låt oss veta i kommentarerna vad du tycker om standarden för översättning.
Related posts
Vem äger internet? Webbarkitektur förklaras
Hur man tillfälligt aktiverar popup-fönster i din webbläsare
Hur man rensar alla webbläsares historik
Hur man ändrar standardplacering för nedladdningsmapp i valfri webbläsare
Hur man får Twitter-aviseringar på webben och mobilen
Hur man åtgärdar webbsidor som inte laddas
Hur du uppdaterar din webbläsare på en PC
Hur man delar upp ett klipp i Adobe Premiere Pro
Så här fixar du att Spotify Web Player inte fungerar
Hur man ändrar språket på Netflix
Hur man sparar webbsida till Word-dokument snabbt och enkelt
Hur man söker efter ett ord eller text på en webbsida i vilken webbläsare som helst
Hur man postar en artikel på Linkedin (och bästa tiderna att posta)
Hur man blir av med Yahoo Search i Chrome
Så här aktiverar eller inaktiverar du Caps Lock på Chromebook
Hur man öppnar en fil utan förlängning
Hur man tystar någon på Discord
7 snabba lösningar när Minecraft fortsätter att krascha
3 sätt att ta ett foto eller en video på en Chromebook
Uppdatera webbsidor automatiskt i din webbläsare
