Hur man genererar en WiFi-historik eller WLAN-rapport i Windows 10
Windows 10 har en otrolig funktion som låter användare skapa en WiFi- historik, vilket gör åtkomsten till deras vanliga WiFi- anslutningar enklare. Det är en inbyggd funktion som låter dig skapa en historik genom att använda nätverksnamn, sessionernas varaktighet, tidpunkter, etc. Med den här funktionen behöver du också veta om detaljerna för användningen, och du kommer att vilja hålla koll på de enheter som användes och hur många gånger den användes och var den var ansluten.
WLAN-rapport i Windows 10
För att skapa en WiFi-historikrapport(WiFi History Report) i Windows 10 måste du köra ett kommandoradsverktyg. Det här verktyget sparar sedan rapporten som en HTML -fil på din Windows 10 . HTML - koden(HTML) kommer att bestå av anslutningshistoriken för de senaste tre dagarna. För det behöver du namnet på nätverket som datorn var ansluten till, tidpunkten när sessionen i fråga började, tiden när den slutade, sessionens varaktighet, eventuella fel som kan ha inträffat.
Huvudfunktionen i denna rapport är WiFi -översiktsdiagrammet, som visar WiFi - anslutningssessionen, även om det inte är begränsat till detsamma. Rapporten presenterar nästan varenda detalj som du kan behöva för att analysera ditt systems nätverksprestanda.
Du måste först starta en kommandotolk(Command Prompt) till att börja med. Sök efter 'cmd' och högerklicka sedan på det som visas. Välj(Choose) " Kör(Run) som administratör".
Nu måste du ange följande kommando:
netsh wlan show wlanreport
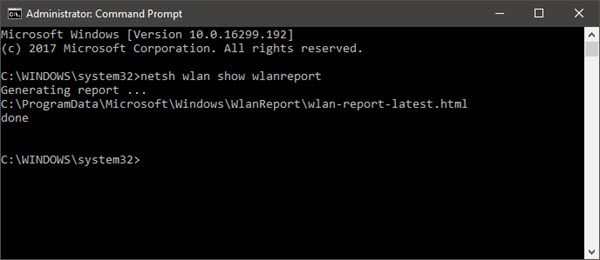
Tryck på Enter(Press Enter) och systemet genererar rapporten i HTML -format.
Du kommer att kunna se rapporten här i Filutforskaren(File Explorer) :
%ProgramData%\Microsoft\Windows\WlanReport\wlan-report-latest.html
ProgramData -(ProgramData) mappen är en dold mapp, och om du vill komma åt den måste du klicka på fliken "Visa" och klicka för att bocka för "Golda objekt".
Om du klickar på HTML -rapportfilen öppnas den i din webbläsare.
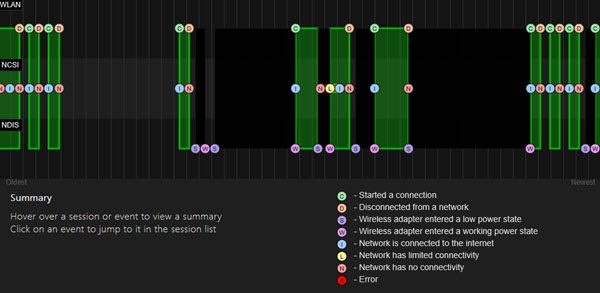
Du kan nu se anslutningsdetaljerna för de senaste tre dagarna av din WiFi- användning. Den röda cirkeln indikerar ett fel. Om du väljer det får du mer information om felet. Det är en interaktiv rapport och flyttar du muspekaren får du mer information om objektet.
Huvudfunktionen i denna rapport är WiFi -översiktsdiagrammet, som visar Wifi - anslutningssessionerna. Bortsett från det kan du se användarinformation(User) , information om nätverkskort(Network Adapters) , skriptutgångar(Script Outputs) , sessionslängder(Session Durations) , trådlösa sessioner(Wireless Sessions) och mer.
TIPS(TIP) : Om netsh wlan show wlan-rapporten(netsh wlan show wlan report) misslyckas med felet 0x3A98 kan du försöka uppdatera modemet(Modem) och se om det hjälper.
Läs nu(Now read) :
- Förbättra fördröjningen av trådlös anslutning(Improve Wireless Connection Latency) med WLAN Optimizer.
- Så här visar du information om Wi-Fi-nätverksdrivrutin(How to view Wi-Fi Network Driver information) .
Related posts
Hur man skapar Wi-Fi-nätverksadapterrapport på Windows 10
Hur man mäter WiFi-signalstyrkan i Windows 10
WiFi ansluten, men ingen internetåtkomst på Windows 10
WiFi-lösenord fungerar inte på ett icke-QWERTY-tangentbord i Windows 10
Säkerhetskopiera och återställa WiFi- eller trådlösa nätverksprofiler i Windows 10
Hur man öppnar GZ-fil i Windows 10
Aktivera, inaktivera datainsamling för Reliability Monitor i Windows 10
Hur man kör iOS-appar på Windows 10 PC
Hur man fixar en intermittent internetanslutning i Windows 10
Hur man multitaskar i Windows 10 som ett proffs
Synkronisera flera Google Drive-konton i Windows 10
Skapa genväg på skrivbordet för att byta till specifikt WiFi-nätverk i Windows 10
15 sätt att frigöra diskutrymme i Windows 10
Återställ den här datorn: Återställ Windows till fabriksinställningarna utan att förlora filer
Så här inaktiverar du bakgrunds-WiFi-skanning i Windows 10
Topp 6 bästa fotoredigeringsapparna för Windows 10?
Hur man skapar ett minimalistiskt skrivbord på Windows 10
Kontrollera om din enhet är SSD eller hårddisk i Windows 10
Hur man öppnar .URL-filer med valfri webbläsare i Windows 10
Hur man installerar eller avinstallerar OneDrive i Windows 10
