Hur man förvandlar en trådbunden skrivare till en trådlös skrivare
Du har en trådbunden skrivare sittande hemma, men innerst inne är du mest intresserad av att ha en trådlös skrivare istället. Problemet är att du inte har extra pengar för att köpa den trådlösa skrivaren, så vad har du för alternativ?
Hur man förvandlar en trådbunden skrivare(Wired Printer) till en trådlös skrivare(Wireless Printer)
Tja, du kan omvandla din trådbundna skrivare till ett trådlöst alternativ med några knep. Det kommer inte att vara lika enkelt jämfört med den verkliga affären, men om du är villig att lägga ner jobbet kanske du inte behöver köpa en ny skrivare just nu. I slutet av dagen kanske du inser att det skulle ha varit ett slöseri med pengar att köpa en trådlös skrivare. Du har fyra sätt:
- Använd en skrivarservermaskinvaruenhet
- Dela din skrivare från Windows 10
- Anslut din skrivare till en router via Ethernet
- Köp en trådlös adapter
Låt oss diskutera detta ur en mer detaljerad synvinkel.
1] Använd(Use) en maskinvaruenhet(Print Server) för skrivarserver

Vi har valt att börja med att prata om skrivarserverboxen. Det är en liten låda som är designad för att ansluta till din dator via USB . När allt är konfigurerat bör du kunna få åtkomst till din skrivare från en avlägsen plats.
Om du vill finns möjligheten att skriva ut vilket dokument som helst från var som helst i världen. Nu kanske dessa enheter inte fungerar för alla skrivare; därför måste du kolla tillverkarens webbplats för att ta reda på om din stöds.
2] Dela(Share) din skrivare från Windows 10
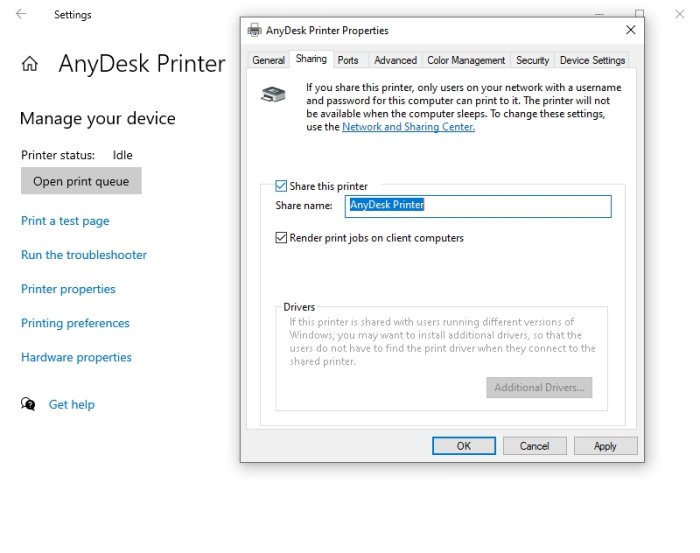
Operativsystemet Windows 10 gör det möjligt för användare att dela sina skrivare(share their printers) relativt enkelt. Detta kan bara göras med datorer i samma nätverk, vilket innebär att du inte kommer att ha möjlighet att skriva ut dokument från ett annat land.
För att aktivera den här funktionen, gå till Settings > Devices > Printers & scanners . Välj den tillgängliga skrivaren och klicka sedan på Hantera(Manage) . Därifrån öppnar du Skrivaregenskaper(Printer Properties) och klickar direkt på fliken Delning .(Sharing)
Slutligen, markera rutan som läser, Dela(Share) den här skrivaren(Printer) , och slutför sedan uppgiften genom att trycka på Apply > OK .
3] Anslut(Connect) din skrivare till en router via Ethernet

En icke-trådlös skrivare har inte Wi-Fi , men det spelar ingen roll alls. Det är väldigt enkelt att ansluta din skrivare till en router via en Ethernet-kabel om det stöds av just din skrivarenhet.
När du är ansluten kan du behöva konfigurera skrivaren för att den ska fungera manuellt.
För de som inte har Ethernet- kablar liggandes, vad sägs om att lägga ner den för USB ? Det kommer att fungera likadant men långsammare.
Uppenbarligen måste din router ha Ethernet- och USB- portar, annars har du tur. Dessutom måste du komma åt dina ruttinställningar och aktivera skrivarserverns uppgifter. Beroende på din router kan den här funktionen ha ett annat namn.
Om du använder en Huawei- router föreslår vi att du loggar in på enheten och klickar sedan på fliken Nätverksapplikation . (Network Application)Därifrån väljer du Hemmadelning(Home Sharing) och markerar rutan bredvid Aktivera(Enable) skrivar- och lagringsdelning.
Relaterat(Related) : Trådlös skrivare svarar inte(Wireless Printer not responding) .
4] Köp en trådlös adapter
Vårt sista alternativ att ta här är att köpa en trådlös adapter för skrivarmodeller som stöds. En hel del tillverkare säljer trådlösa adaptrar som utnyttjar Bluetooth -teknik för att förvandla en trådbunden skrivare till en trådlös arbetsmaskin.
Tänk(Bear) på att kontrollera om din skrivare stöder användningen av en trådlös adapter innan du spenderar dina surt förvärvade pengar.
LÄS(READ) : Fix Printer är i feltillstånd.(Fix Printer is in Error State.)
Related posts
Hur man gör en trådbunden skrivare trådlös på 6 olika sätt
Åtgärda trådlös skrivare som inte svarar på Windows 11/10
Hur man lägger till en trådlös eller nätverksskrivare i Windows 10
Bästa trådbundna och trådlösa spelheadset
Trådbunden vs. trådlös mus: Vilken är bäst för dig?
Fix Active Directory Domain Services är för närvarande inte tillgänglig
Hur man förhindrar användare från att ta bort skrivare i Windows 11/10
Datorn fryser vid utskrift i Windows 11/10
Åtgärda HP-skrivarvalideringsfel i Windows 11/10
Lista skrivare som använder samma skrivardrivrutin separat i Windows 10
Utskriftsfel - Felmeddelande om utskriftsjobb i Windows 10
B200: Skrivarfel har inträffat på Canon-skrivare
Raderad skrivare dyker upp igen och kommer tillbaka i Windows 11/10
Skriv ut till PDF fungerar inte i Windows 11/10
Så här fixar du fel 0x97 på Epson-skrivare
Vad är Spooler SubSystem-appen och varför den höga CPU-användningen?
Skrivarfel 0x00000709 när du försöker ansluta eller ställa in en standard
Fix Kör DLL: eed_ec.dll, Den angivna modulen kunde inte hittas fel
Skrivaren inte aktiverad, felkod 30 problem i Windows 11/10
Använd skrivare och skanner som kopiator med iCopy
