Hur man förstör profil på webbläsarstängning i Google Chrome
Webbläsaren Google Chrome är den mest använda webbläsaren på Windows -datorer. Men fans av webbläsaren kan inte argumentera med att den är resurshungrig.
Den främsta boven bakom Chromes(Chrome) enorma minneskonsumtion är dess webbläsarprofiler. Webbläsarprofiler(Browser) sparar lösenord, bokmärken, sökhistorik och annan data som är unik för en viss användare. Här är en guide om hur du skapar och tar bort webbläsarprofiler i Chrome .
Tyvärr behåller Chrome webbläsarprofilerna i sitt minne även när du stänger instansen som är kopplad till den specifika profilen. Dessutom använder webbläsaren den senaste profilen du laddade under din senaste session.
Den goda nyheten är att Chrome är utrustad med verktyg för att hantera webbläsarprofiler(tools for managing browser profiles) . Du kan snabbt växla mellan profiler, välja en profil varje gång du startar webbläsaren och en avgörande funktion för att minska RAM - användningen.
Aktivera Destroy Profile på Browser Close i Chrome
Flera Chrome- webbläsarprofiler tar hårt på ditt RAM -minne , men du kommer snart att kunna(soon be able to) rensa data från oanvända profiler varje gång du stänger webbläsaren. Denna funktion är för närvarande endast tillgänglig i Canary Build . Detta frigör resurser och frigör viktigt minnesutrymme.
Google Chrome noterar att funktionen Förstör profil på webbläsarens stängning(Destroy Profile on browser close) fortfarande är experimentell, så den kanske inte fungerar perfekt. Jag har dock inte haft problem med att använda den. Här kommer jag att visa dig hur du aktiverar förstöra profilen(Destroy Profile) på webbläsarens stängningsflagga manuellt.
Starta webbläsaren Google Chrome.
Skriv(Enter) in följande sträng i adressfältet och tryck på ENTER- tangenten:

chrome://flags/#destroy-profile-on-browser-close
Detta bör ta dig till Förstör profilen på webbläsarens stängningsflagga(Destroy Profile on browser close) från listan. Du kan söka efter det i sökflaggor(search flags) ovan.
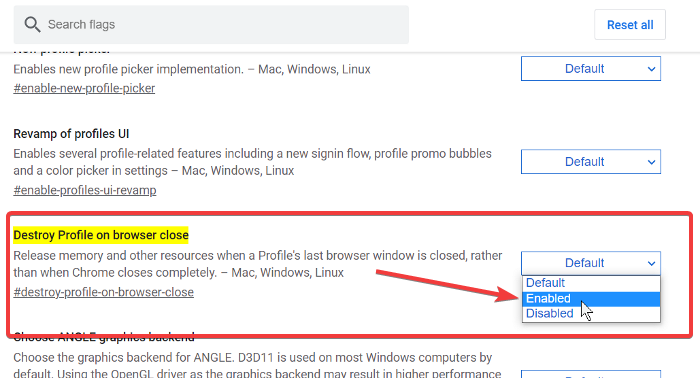
Klicka(Click) på rullgardinsmenyn bredvid Förstör profil(Destroy Profile) när webbläsaren stängs och välj alternativet Aktiverat(Enabled) .
Avsluta Google Chrome.
OBS: (NOTE: ) Du kanske inte hittar flaggan Förstör profilen(Destroy Profile) vid webbläsarens stängning i din vanliga webbläsare Google Chrome . Om du verkligen behöver den här funktionen måste du ladda ner och installera webbläsaren Google Chrome Canary .
Related posts
Inaktivera Profilhanteraren i Google Chrome på Windows 11/10
Google Chrome svarar inte, starta om nu?
Så här fixar du filnedladdningsfel i webbläsaren Google Chrome
10 bästa teman för webbläsaren Google Chrome
Så här ändrar du standardinställningarna för utskrift i Google Chrome
Google Chrome-nedladdningar fastnar till 100 %
Hur man aktiverar eller inaktiverar flikrullningsknappar i Google Chrome
Google Chrome problem och problem med Windows 10
Din profil kunde inte öppnas korrekt i Google Chrome
Ladda ner officiella Google Chrome-teman för din webbläsare
Hur du aktiverar och använder Commander-funktionen i Google Chrome
Anna Assistant är en perfekt röstassistent för Google Chrome
Hur man skapar och tar bort profiler i webbläsaren Google Chrome
Hur man tar bort Global Media Control-knappen från Google Chromes verktygsfält
Åtgärda ERR_SPDY_PROTOCOL_ERROR-felet i Google Chrome
Google Chrome rensar inte webbhistorik och data
ERR_NAME_NOT_RESOLVED, felkod 105 i Google Chrome
Google Chrome för att begränsa prenumerationer på push-meddelanden till 90 dagar
Google Chrome-tillägg fungerar inte på Windows 11/10
Hur man importerar eller exporterar Google Chrome-bokmärken till en HTML-fil
