Hur man förhindrar appar från att komma åt texter eller meddelanden i Windows 11/10
Som en Windows 11/10 PC-användare kan du vara mycket oroad över din integritet(concerned about your privacy) , och du kanske vill blockera några av apparna för att komma åt dina texter eller meddelanden. I det här inlägget kommer vi att visa dig hur du förhindrar appar från att komma åt texter eller meddelanden(prevent apps from accessing Texts or Messages) i Windows 11/10 . Om du inte använder appar för att läsa eller skicka meddelanden (text eller MMS ) på en dator med Windows 10, kan inställningen som heter Meddelanden(Messaging) vara avstängd.
Förhindra(Prevent) appar från att komma åt texter(Texts) eller meddelanden(Messages) i Windows 11/10
Även om Windows har välimplementerade sekretessinställningar som du kan konfigurera , på OS-nivå kan vi förhindra appar från att komma åt texter(Texts) eller meddelanden(Messages) i Windows 10 på någon av två metoder. Vi kommer att utforska detta ämne under metoderna som beskrivs nedan i det här avsnittet enligt följande.
1] Via appen Inställningar
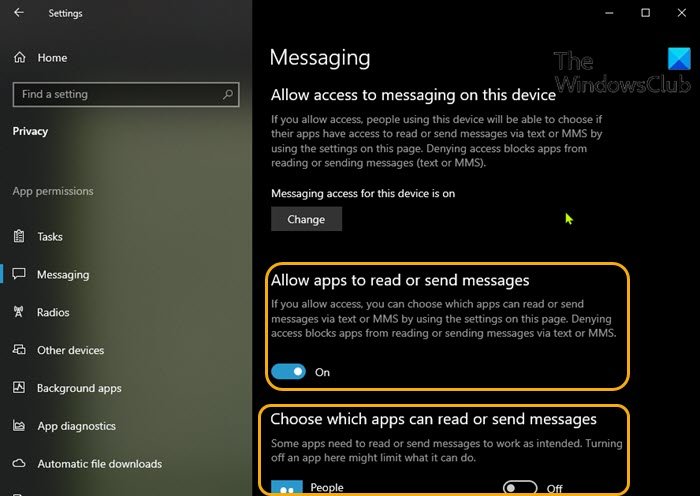
För att förhindra appar från att komma åt texter(Texts) eller meddelanden(Messages) i Windows 10 via appen Inställningar , gör följande:(Settings)
- Tryck på Windows key + I för att öppna Inställningar(open Settings) .
- Klicka på Sekretess(Privacy) .
- Rulla ned och klicka på Meddelanden(Messaging) i den vänstra rutan.
- Under Meddelanden(Messaging) , i den högra rutan, under Tillåt appar att läsa eller skicka meddelanden(Allow apps to read or send messages)
- Växla knappen till På(On) eller Av(Off) för alternativet att tillåta eller förhindra appar att komma åt och läsa textmeddelanden.
- Det här alternativet är bara konfigurerbart om du har Tillåt åtkomst till meddelanden på den här enheten(Allow access to messaging on this device) inställd på På(On) .
- Fortfarande på meddelandesidan(Messaging) kan du rulla ner till avsnittet Välj vilka appar som kan läsa eller skicka meddelanden(Choose which apps can read or send messages) och välja de specifika appar som du vill tillåta eller förhindra att du läser texter – växla helt enkelt knappen till På(On) eller Av(Off) för alternativet som motsvarar appen namn på detta.
- Avsluta Inställningar-appen när du är klar.
Dina inställningar bör sparas och tillämpas omedelbart.
2] Via Registereditorn
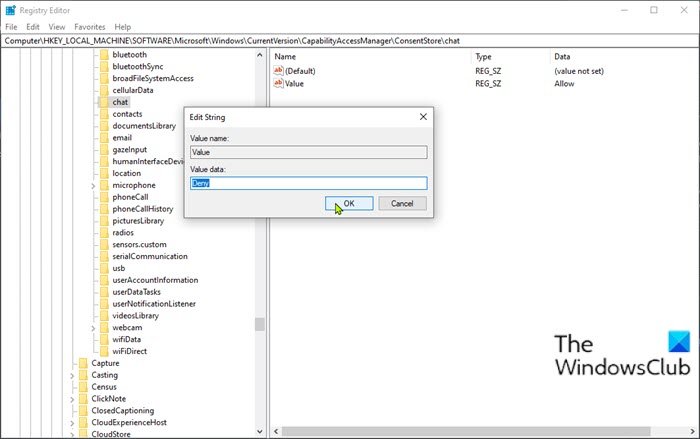
Eftersom detta är en registeroperation, rekommenderas det att du säkerhetskopierar registret(back up the registry) eller skapar en systemåterställningspunkt som nödvändiga försiktighetsåtgärder. När du är klar kan du fortsätta enligt följande:
- Tryck på Windows key + R för att starta dialogrutan Kör.
- I dialogrutan Kör skriver du regedit(regedit) och trycker på Enter för att öppna Registereditorn(open Registry Editor) .
- Navigera eller hoppa till registernyckelns sökväg nedan:
HKEY_LOCAL_MACHINE\SOFTWARE\Microsoft\Windows\CurrentVersion\CapabilityAccessManager\ConsentStore\chat
- På platsen, i den högra rutan, dubbelklicka på posten Värde(Value) för att redigera dess egenskaper.
- Ändra nu värdedata(Value data) till Neka(Deny) för att förhindra att appar läser texter eller meddelanden.
- Klicka på OK eller tryck på Enter för att spara ändringen.
- Starta om datorn.
Det är det på de två sätten att förhindra appar från att komma åt texter(Texts) eller meddelanden(Messages) i Windows 10 !
Relaterat inlägg(Related post) : Tillåt eller neka Apps behörighet att komma åt kontoinformation, namn och bild .
Related posts
Så här återställer du GPU-inställningarna för appar till standard i Windows 11/10
Hur man hanterar dataanvändningsgränsen i Windows 11/10
Hur man konfigurerar synkroniseringsinställningar med Registereditorn i Windows 11/10
Så här inaktiverar du alternativet Hitta min enhet i Windows 11/10-inställningar
Ändra multimediainställningar med PowerCFG-verktyget i Windows 11/10
Foto-appen kraschar med filsystemfel i Windows 11/10
Lista över startvägar, mappar och registerinställningar i Windows 11/10
Säkerhet översiktssida i Windows Säkerhet är tom i Windows 11/10
Så här fäster du bärbara appar till startmenyn i Windows 11/10
Extrahera RAR-filer på Windows 11/10 med gratis appar från Microsoft Store
Så här visar du HEIC- och HEVC-filer i Photos-appen i Windows 11/10
Inaktivera Windows Insider-programinställningar i Windows 11/10
Complete Anatomy App är en värdig nedladdning för Windows 11/10
Hur man ändrar standardplatsen för användarmappar i Windows 11/10
Hur man förhindrar användare från att använda Zoom Apps i Windows 11/10
Bästa gratis appar för ordbok och synonymordbok för Windows 11/10
Appen för filmer och tv fryser, fungerar inte eller öppnas i Windows 11/10
Fliken OneDrive Backup saknas i Inställningar i Windows 11/10
Hur man återställer fabriksbild och inställningar i Windows 11/10
Det går inte att fästa appar eller program till Aktivitetsfältet i Windows 11/10
