Hur man förhindrar användare från att radera diagnostiska data i Windows 11/10
Även om Microsoft samlar in diagnostiska data från din dator är det möjligt att radera dem om du vill. Om du inte vill tillåta andra användare att radera diagnostiska data i Windows 11/10 kan du ställa in en grupprincip(Group Policy) eller ett registervärde(Registry) . Så här kan du inaktivera eller gråa ut alternativet Ta bort i (Delete )Privacy > Diagnostics och feedback på panelen Windows Inställningar .(Windows Settings)
Omkopplaren(Delete) för radering av diagnostiska data är nedtonad

Det var länge sedan Microsoft avslöjade detaljer om telemetri- och diagnostikdata som de samlar in. Redan innan dess brukade Microsoft samla in olika uppgifter från din dator. (Microsoft)Det är också möjligt att slå på Diagnostic Data Viewer och kontrollera vilka data som har samlats in. Men om du inte vill att andra användare ska ta bort all information som Microsoft har samlat in hittills på grund av några skäl, så här kan du ändra inställningen.
Förhindra användare från att ta bort diagnostiska data med hjälp av grupprincip(Group Policy)

Följ dessa steg för att tillåta eller förhindra användare från att ta bort diagnostiska data med hjälp av grupprincip(Group Policy) :
- Tryck på Win+R för att öppna dialogrutan Kör.
- Skriv gpedit.msc och tryck på Enter - knappen.
- Gå till Datainsamling och förhandsgranska byggnader(Data Collection and Preview Builds) i datorkonfiguration(Computer Configuration) .
- Dubbelklicka på inställningen Inaktivera borttagning av diagnostiska data(Disable deleting diagnostic data) .
- Välj alternativet Aktiverat .(Enabled)
- Klicka på OK -knappen.
För att komma igång, tryck på Win+R , skriv gpedit.msc och tryck på Enter - knappen för att öppna den lokala grupprincipredigeraren(Local Group Policy Editor) . Navigera sedan till denna väg:
Computer Configuration > Administrative Templates > Windows Components > Data Collection och förhandsgranskning(Preview Builds)
Dubbelklicka på inställningen Inaktivera radering av diagnostiska data (Disable deleting diagnostic data ) och välj alternativet Enabled .
Klicka på OK -knappen för att spara ändringen.
Blockera(Block) användare från att radera diagnostiska data med hjälp av registret
Följ dessa steg för att tillåta eller blockera användare från att radera diagnostiska data med Registry :
- Tryck på Win+R för att öppna Kör-prompten.
- Skriv regedit och tryck på Enter- knappen.
- Klicka på alternativet Ja .(Yes)
- Gå till DataCollection i HKEY_LOCAL_MACHINE .
- Högerklicka på den och välj New > DWORD (32-bit) Value .
- Namnge den som DisableDeviceDelete .
- Dubbelklicka på den för att ställa in värdedata(Value) som 1 .
- Klicka på OK -knappen.
Först, tryck på Win+R , skriv regedit, tryck på Enter- knappen och klicka på alternativet Ja (Yes ) för att öppna Registereditorn(Registry Editor) på din dator. Efter det, navigera till denna väg:
HKEY_LOCAL_MACHINE\SOFTWARE\Policies\Microsoft\Windows\DataCollection
Högerklicka på DataCollection > New > DWORD (32-bit) Value och namnge det som DisableDeviceDelete .
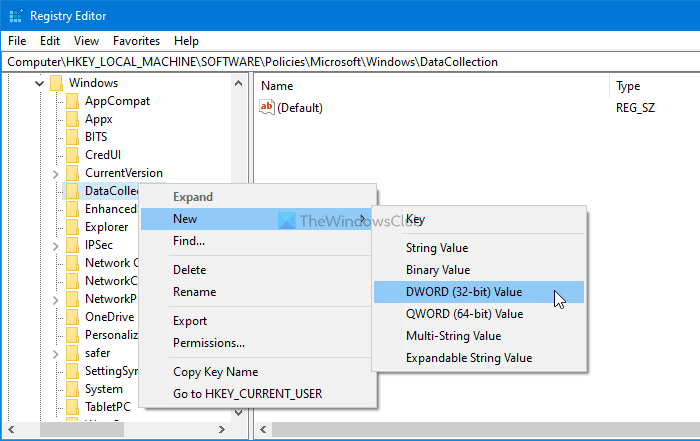
Dubbelklicka på detta REG_DWORD- värde och ställ in värdedata(Value) som 1 .
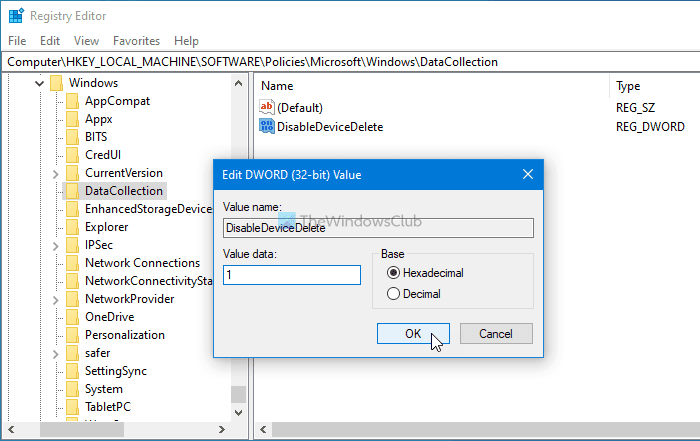
Klicka på OK -knappen för att spara ändringen.
Obs: (Note: ) Om en av användarna använder ett Microsoft -konto är det inte möjligt att förhindra användare från att radera diagnostikdata eftersom han/hon kan ta bort samma från sitt Microsoft -kontos sekretesspanel. Men om alla användare använder ett lokalt konto hjälper den här guiden.
Hoppas denna handledning hjälpte.
Related posts
Hur man lägger till Group Policy Editor till Windows 11/10 Home Edition
Hur man aktiverar eller inaktiverar Win32 Long Paths på Windows 11/10
Ta bort gamla användarprofiler och filer automatiskt i Windows 11/10
Så här inaktiverar du bildlösenordsinloggningsalternativet i Windows 11/10
Så här spårar du användaraktivitet i arbetsgruppsläge på Windows 11/10
Så här låser du alla aktivitetsfältsinställningar i Windows 10
Hur man minskar YouTubes dataanvändning på en Windows 11/10-dator
Hur man anger deadline innan automatisk omstart för uppdateringsinstallation
Fel när du öppnar Local Group Policy Editor i Windows 11/10
Ändra Windows Update Delivery Optimization Max Cache Age
Förhindra installation av program från flyttbar mediakälla
Grupprincipregisterplats i Windows 11/10
Gruppolicyklienttjänsten misslyckades med inloggningen i Windows 11/10
Ändra Cache-enhet för leveransoptimering för Windows-uppdateringar
Anpassa Ctrl+Alt+Del-skärmen med hjälp av grupprincip eller register i Windows
Så här kontrollerar du den grupprincip som tillämpas på en Windows 10-dator
Referenshandbok för grupprincipinställningar för Windows 10
Importera, exportera, reparera, återställ standardbrandväggspolicy i Windows 11/10
Hur man återställer eller rensar dataanvändning i Windows 11/10
Aktivera, inaktivera autokorrigering och markera felstavade ord i Windows
