Hur man förhindrar användare från att kringgå SmartScreen-varning i Edge
Även om det är möjligt att ignorera säkerhetsvarningen som standard, kan du förhindra användare från att kringgå Microsoft Defender SmartScreen- varningen i webbläsaren Microsoft Edge Chromium . Du kan ställa in begränsningen med Local Group Policy Editor och Registereditorn(Registry Editor) på en Windows 10 -dator.
Ibland när du försöker ladda ner en fil från Internet kan din Ege-webbläsare(Ege browser) stoppa den från att laddas ner. Det här är SmartScreen-filtret(SmartScreen Filter) i aktion och försöker skydda dig. SmartScreen erbjuder även skydd mot nätfiskeattacker(phishing attacks) , socialt utvecklad skadlig programvara och drive-by-download-attacker(drive-by-download attacks) . Om du inte vill använda den här funktionen eller om du upptäcker att din SmartScreen-funktion är inaktiverad, kommer detta inlägg att visa dig hur du aktiverar eller inaktiverar SmartScreen-filtret(enable or disable SmartScreen Filter) . Det är en fantastisk funktion för att hålla din dator skyddad och säker, och det är bäst att alltid ha den påslagen.
När du besöker en osäker webbplats visar Microsoft Edge ett meddelande som säger att den här webbplatsen har rapporterats som osäker(This site has been reported as unsafe) för att skydda dig från oönskade problem. Men om du vet att det är en falsk varning kan du fortsätta till webbplatsen genom att klicka på Fortsätt till den osäkra webbplatsen(Continue to the unsafe site) . Om du inte vill att andra användare på din dator ska göra detsamma på grund av eventuella olägenheter i framtiden, kan du blockera dem från att göra det.
Obs: (Note: ) Eftersom GPEDIT inte tillåter dig att konfigurera Edge -webbläsarens inställningar som standard, måste du först integrera grupprincipmallar för Edge(integrate Group Policy Templates for Edge) .
Förhindra användare från att kringgå SmartScreen- varningen i Edge
För att förhindra användare från att kringgå SmartScreen- varningen i Edge - webbläsaren med hjälp av grupprincip(Group Policy) , följ dessa steg-
- Sök efter gpedit.msc i sökrutan i Aktivitetsfältet.
- Klicka på sökresultatet Redigera grupppolicy.(Edit group policy)
- Navigera till SmartScreen-inställningar( SmartScreen settings) i Datorkonfiguration(Computer Configuration) .
- Dubbelklicka på inställningen Förhindra kringgående av Microsoft Defender SmartScreen-meddelanden för webbplatser(Prevent bypassing Microsoft Defender SmartScreen prompts for sites) .
- Välj alternativet Aktiverat .(Enabled)
- Klicka på OK -knappen.
Låt oss kolla in den detaljerade versionen av dessa steg.
För att börja med processen, sök efter gpedit.msci aktivitetsfältets(Taskbar) sökruta och klicka på Redigera (Edit group policy ) sökresultat för grupppolicy för att öppna den lokala grupprincipredigeraren(Local Group Policy Editor) på din dator. Efter det måste du gå till följande plats-
Computer Configuration > Administrative Templates > Classic Administrative Templates > Microsoft Edge > SmartScreen setting
Dubbelklicka på inställningen Förhindra kringgå Microsoft Defender SmartScreen för webbplatser(Prevent bypassing Microsoft Defender SmartScreen prompts for sites) som du kan hitta på höger sida. Välj alternativet Aktiverat (Enabled ) och klicka på OK för att spara ändringen.
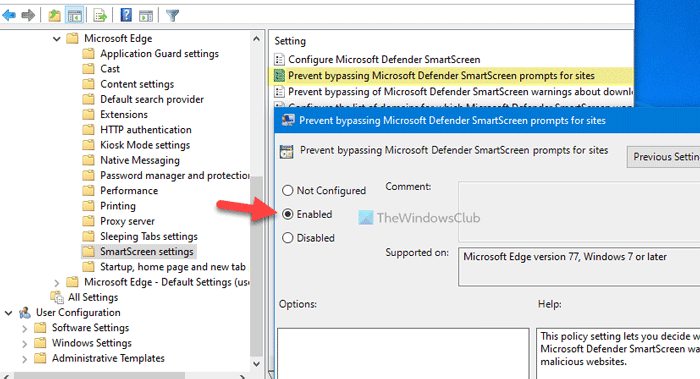
Efter det kan du/andra användare inte kringgå Microsoft Defender SmartScreen- filtret eller varningen på någon potentiellt skadlig webbplats i Edge -webbläsaren. Om du vill tillåta användare att kringgå varningen kan du ställa in antingen Ej konfigurerad(Not Configured) eller Inaktiverad(Disabled) .
Läs(Read) : SmartScreen-filtervarningsmeddelanden förklaras.
Förhindra användare från att ignorera SmartScreen- filtret i Edge
Det är också möjligt att skapa begränsningen med hjälp av Registereditorn(Registry Editor) . Om du använder REGEDIT- metoden, glöm inte att skapa en systemåterställningspunkt först. För att förhindra användare från att ignorera SmartScreen- filtret i Edge med Registereditorn(Registry Editor) , följ dessa steg-
- Tryck på Win+R för att öppna Kör-prompten.
- Skriv regedit och tryck på Enter- knappen.
- Klicka på alternativet Ja .( Yes)
- Navigera till Microsoft i HKEY_LOCAL_MACHINE .
- Högerklicka på Microsoft > New > Key .
- Ställ in namnet som Edge .
- Högerklicka på Edge > New > DWORD (32-bit) Value .
- Namnge det som PreventSmartScreenPromptOverride .
- Dubbelklicka på den för att ställa in värdedata(Value) som 1 .
- Klicka på OK -knappen.
För att hitta mer, fortsätt läsa.
Först, tryck på Win+R , skriv regeditoch tryck på Enter - knappen. Om UAC - prompten visas på skärmen klickar du på alternativet Ja för att (Yes )öppna Registerredigeraren . När den väl har öppnats måste du navigera till denna väg-
HKEY_LOCAL_MACHINE\SOFTWARE\Policies\Microsoft
I Microsoft -nyckeln krävs det att du skapar en ny undernyckel. För att göra det högerklickar du på Microsoft och väljer alternativet New > Key . Efter det, döp den till Edge(Edge) .
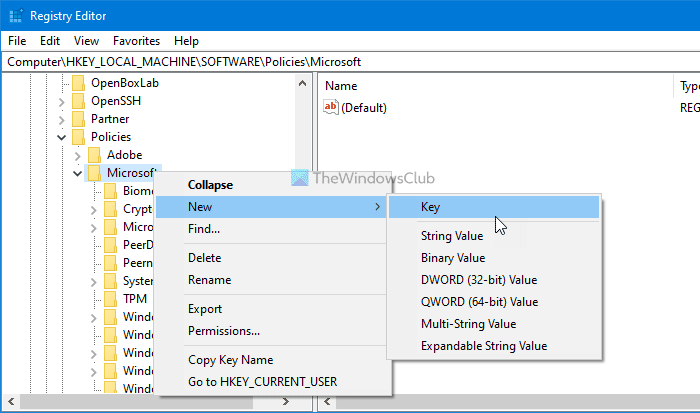
Nu, för att tillåta eller blockera användare från att kringgå Microsoft Defender SmartScreen- filtret, måste du skapa ett REG_DWORD- värde. För att göra det högerklickar du på Edge - tangenten och väljer New > DWORD (32-bit) Value .
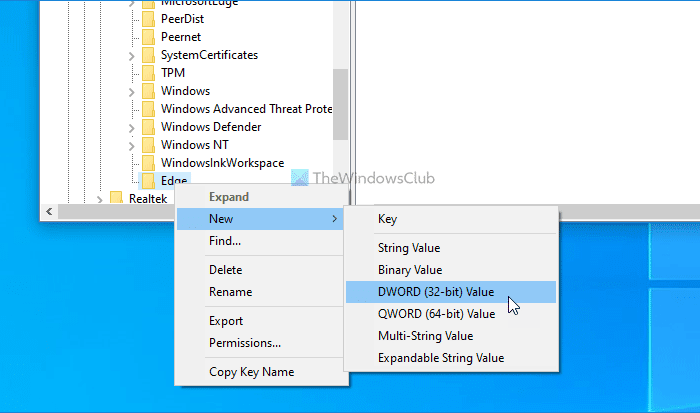
Namnge den som PreventSmartScreenPromptOverride och dubbelklicka på den för att ställa in värdedata(Value) . Det är nödvändigt att ställa in värdedata(Value) som 1 för att förhindra att användare ignorerar SmartScreen- varningsmeddelandet när de öppnar en potentiellt skadlig webbplats på Edge .
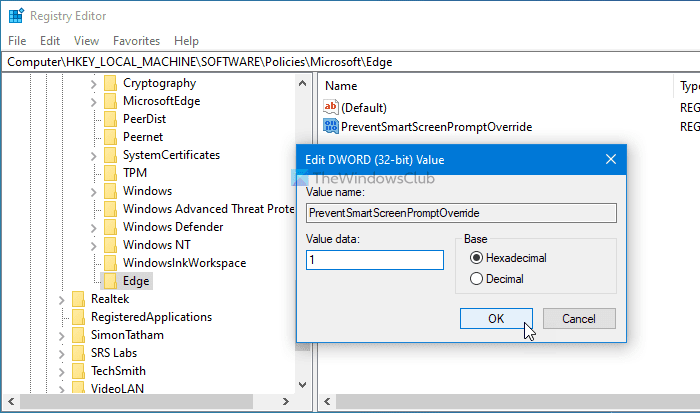
Klicka till sist på OK -knappen.
Om du vill tillåta användare att ignorera varningen kan du antingen ställa in värdedata(Value) som 0 eller ta bort REG_DWORD-värdet.
Det är allt! Hoppas denna handledning hjälper.
Related posts
Enkla frågor: Vad är SmartScreen-filtret och hur fungerar det?
3 sätt att inaktivera SmartScreen-filtret eller Windows Defender SmartScreen
Hur man ställer in säkerhetsnyckel för Microsoft-konto
Sekretess- och säkerhetsinställningar i Edge-webbläsaren på Windows 11/10
Hur man svartlistar eller blockerar webbplatser i webbläsare Chrome, Firefox, Edge
Microsoft Edge för Mac kraschar, fungerar inte eller ger problem
Hur man synkroniserar flikar mellan Edge, Chrome och Firefox webbläsare
Hur man ställer in en proxyserver i Chrome, Firefox, Edge och Opera
Hur man spelar video i helskärmsläge i Edge-webbläsaren
Knappen Lägg till eller ta bort vertikala flikar i verktygsfältet i Edge-webbläsaren
Hur man ansluter en webbplats till en Bluetooth- eller USB-enhet i Edge eller Chrome
Kant borttagna bokmärken eller favoriter visas igen; tar inte bort
Så här upprätthåller du Google SafeSearch i Microsoft Edge i Windows 10
Hur du exporterar dina LastPass-lösenord till en CSV-fil
Hur man tar bort menyknappen Extensions från Microsoft Edge-verktygsfältet
Ta bort: För snabb åtkomst, placera dina favoriter här i favoritfältet
Hur man anpassar Microsoft Edge Ny fliksida
Hur man använder bild i bildläge i Microsoft Edge Browser
Hur man importerar lösenord till LastPass från Chrome, Firefox, Opera och Microsoft Edge
Hur man använder spårningsförhindrande i Microsoft Edge -
