Hur man flyttar flikar till ett annat profilfönster i Edge-webbläsaren
I den här handledningen hjälper vi dig hur du kan aktivera och använda flytta flikar till ett annat profilfönster(move tabs to a different profile window) i Microsoft Edge . Edge -webbläsaren har kommit med en inbyggd funktion för att flytta en enskild flik eller flera flikar från ett profilfönster till ett annat profilfönster. Detta kan vara praktiskt när du arbetar med separata profiler, t.ex. jobbprofil, social profil, etc., och behöver flytta en flik som hör till jobb/social profil.
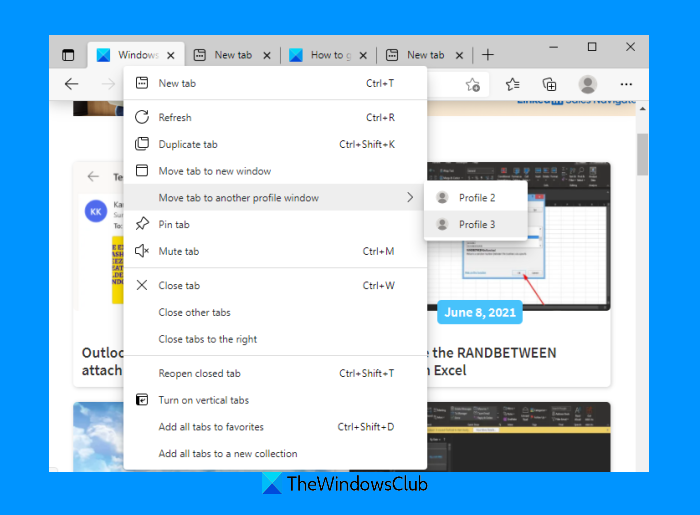
Även om du inte har öppnat någon annan profil i Edge -webbläsaren kan du flytta flik(ar) från den aktiva profilen till vilken annan profil som helst som du har skapat. Så fort du flyttar en flik öppnas det andra profilfönstret automatiskt med just den fliken.
Flytta(Move) flikar till ett annat profilfönster i Microsoft Edge
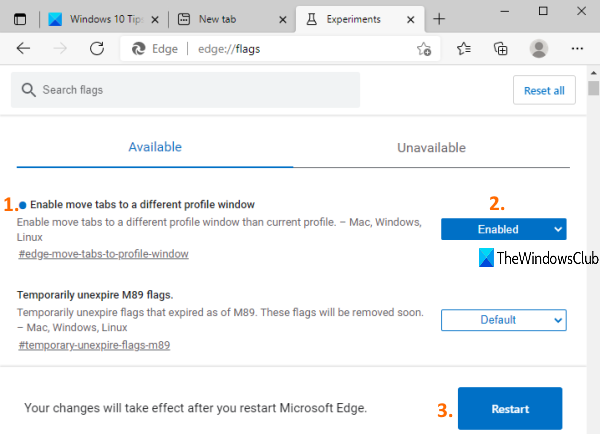
Den här funktionen för att flytta flikar från en profil till en annan profil har kommit med version 91 eller senare i Microsoft Edge . Så se till att du har uppdaterat Edge -webbläsaren. Efter det, aktivera den här funktionen med dessa steg:
- Öppna Microsoft Edge
- Skriv
edge://flagsi adressfältet (eller adressfältet) - Tryck på Enter-tangenten
- Sök efter Aktivera flytta flikar till ett annat profilfönsteralternativ(Enable move tabs to a different profile window)
- Använd rullgardinsmenyn som är tillgänglig för det alternativet
- Välj alternativet Aktiverat(Enabled)
- Tryck på knappen Starta om .(Restart)
När Edge -webbläsaren har startat igen kommer funktionen att aktiveras. Låt oss nu se hur man använder den här funktionen.
Läs:(Read:) Hur man lägger till eller tar bort vertikala flikar(add or remove vertical tabs button) i Microsoft Edge.
Använd(Use) flytta flikar till ett annat profilfönsteralternativ i Microsoft Edge
För att flytta en flik från ett profilfönster till ett annat, högerklicka helt enkelt på fliktiteln, öppna alternativet Flytta en flik till ett annat profilfönster(Move a tab to another profile window) och klicka på någon av de tillgängliga profilerna.
På liknande sätt, för att flytta flera flikar från ett profilfönster till ett annat, tryck och håll ned Ctrl-(Ctrl) eller Shift -tangenten, klicka på fliktitlarna en efter en för att välja dem, högerklicka på den aktiva fliktiteln och använd stegen ovan för att flytta flikarna.
Hoppas det är till hjälp.
Related posts
Hur man synkroniserar flikar mellan Edge, Chrome och Firefox webbläsare
Hur man döljer titelfältet med vertikala flikar i Microsoft Edge
Knappen Lägg till eller ta bort vertikala flikar i verktygsfältet i Edge-webbläsaren
Hur man skickar flikar till andra enheter med Microsoft Edge
Aktivera eller inaktivera sovflikar; Stäng av flikar automatiskt i Edge
Hur man installerar Chrome-teman i webbläsaren Microsoft Edge
Blockera eller stoppa Microsoft Edge popup-tips och meddelanden
Hur man begränsar Media Autoplay i Microsoft Edge-webbläsaren
Edge Browser har försvunnit och ikonen har försvunnit
Hur man spelar video i helskärmsläge i Edge-webbläsaren
Kant borttagna bokmärken eller favoriter visas igen; tar inte bort
Hur man inaktiverar eller stoppar videoautomatisk uppspelning i Microsoft Edge
Hur man ändrar användarnamn och profilbild i Edge, Chrome, Firefox
Aktivera potentiellt oönskade programskydd i Edge-webbläsaren
Microsoft Edge för Mac kraschar, fungerar inte eller ger problem
Hur man tar bort menyknappen Extensions från Microsoft Edge-verktygsfältet
Hur du aktiverar och synkroniserar Microsoft Edge-flikar över enheter
Hur man använder Smart Copy i Microsoft Edge
Hur man inaktiverar bildbakgrundstyper för Edge New Tab-sidan
Hur man reparerar eller återställer Microsoft Edge-webbläsaren på Windows 11
