Hur man flyttar Amazon S3-data till Glacier
Amazon S3 är en molnlagringslösning från Amazon som ger oändlig lagringskapacitet till relativt låga priser. Jag använder den för närvarande för att hålla en säkerhetskopia av min lokala NAS -enhet (nätverksansluten lagring). Amazon S3 är dock inte det bästa alternativet för att lagra en stor mängd data som du inte kommer åt så ofta.
Amazon Glacier är en lösning som tillhandahålls av Amazon som dramatiskt minskar kostnaderna för att lagra stora mängder data i molnet. Att lagra 2500 GB data på S3 kostar till exempel cirka 215 USD i månaden. Det är ganska mycket pengar för att bara säkerhetskopiera din data. Men att lagra 2500 GB på Amazon Glacier kostar dig bara 25 USD i månaden. Det är nästan 1/10 av kostnaden för S3.
Så hur flyttar du din data från Amazon S3 till Glacier ? Använda livscykelpolicyer(Lifecycle) . _ (Policies)Dessa policyer är i princip bara regler som du kan ställa in för att flytta data från S3 till Glacier vid specifika tidpunkter. Låt oss lära oss hur man skapar en livscykelpolicy(Lifecycle) .
Skapa livscykelpolicy(Create Lifecycle Policy) på Amazon S3
För att komma igång, logga först in på Amazon Web Services (aws.amazon.com) och klicka på My Account/Console högst upp. Klicka sedan på AWS Management Console .

Nu från listan över Amazons webbtjänster(Amazon Web) , gå vidare och klicka på S3.

Klicka sedan på hinkens namn som innehåller data du vill överföra till Glacier . Observera att du antingen kan överföra hela hinken, bara mappar eller till och med bara specifika filer.

När du öppnar en hink ser du innehållet i hinken på vänster sida. Klicka(Click) på Egenskaper(Properties) uppe till höger för att öppna inställningarna för den hinken.

Längst ner ser du Lifecycle . Fortsätt och utöka livscykeln(Lifecycle) för att se dina nuvarande regler, om några. Jag har redan en setup som överför allt i hinken till Glacier efter att den har laddats upp till S3.
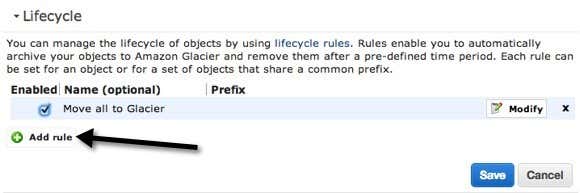
För att ställa in en ny regel, fortsätt och klicka på Lägg till regel(Add rule) . Den nya livscykelregeldialogrutan(Lifecycle) dyker upp som visas nedan.

Låt oss nu gå igenom de olika alternativen. För det första kan du ge det ett namn, som kan vara vad du än lever. Kryssrutan Använd på hela hinken(Apply to Entire Bucket) kommer att tillämpa regeln på alla filer och mappar i hinken. Om du bara vill flytta en viss del av datan till Glacier och lämna resten i S3, markera då inte rutan.
Istället kan du ange ett prefix , vilket är namnet på filen eller mappen du vill flytta till Glacier . Om jag till exempel bara ville flytta musikmappen(music) i min hink till Glacier skulle jag skriva music/ i Prefix -rutan. För att ange en fil skriver du in sökvägen som music/mymusic.mp3 .
Nästa är tidsperiodformat(Time Period Format) . Du kan antingen välja mellan Dagar från skapelsedatumet(Days from the creation date) eller Gäller från datum(Effective from date) . Det här alternativet låter dig välja när du vill att objekten du angett ska flyttas till Glacier . Om du väljer Dagar från skapelsedatumet kan du till exempel säga att du vill flytta data till Glacier efter 10 dagar. Detta innebär att när filens data först laddas upp till S3, kommer den att flyttas till Glacier efter 10 dagar efter att den skapats.
Gäller från och med datum låter dig bara ange ett datum i framtiden då data kommer att överföras till Glacier . Du måste klicka på knappen Lägg till övergång(Add Transition) för att ange tidsperioden. Min skärmdump säger " Flytta(Move) till Glacier", men det beror på att jag redan skapat en regel. När du klickar på Lägg till övergång(Add Transition) kan du skriva in antalet dagar eller datum. Observera att om du skriver in 0 för antalet dagar, så kommer data att flyttas omedelbart nästa gång regeln körs.

Det finns också en utgångsknapp(Expiration) , men var försiktig med detta. Återigen(Again) , beroende på vad du valde från tidsperiodformat(Time Period Format) , kan du antingen ange ett antal dagar eller ett specifikt datum i framtiden. Att lägga till ett utgångsdatum innebär att data raderas efter den tid du anger. Det är viktigt att komma ihåg att det kommer att raderas från S3, RRS och Glacier . Så i princip är det helt borta om du väljer att lägga till ett utgångsdatum.

Om du inte lägger till ett utgångsdatum kommer data alltid att finnas kvar i Glacier och inte raderas. Det är ganska mycket det. När du har sparat regeln kommer regeln att köras en gång om dagen. Om din regel matchar de kriterier du angett kommer data att överföras.
Det finns några saker att notera om denna process. För det första kan du se att din data har flyttats till Glacier genom att kontrollera lagringsklassen(Storage Class) . Om det är Standard är det S3. Om det är RRS är det reducerad redundans(Redundancy) . Den tredje klassen är Glacier , vilket betyder att den nu förvaras där.

En annan sak att notera är att när du flyttar data från S3 till Glacier måste du fortfarande komma åt det från S3. Om du laddar upp data direkt till Glacier kommer det att dyka upp i Glacier -konsolen när du loggar in på AWS . Men att flytta data med hjälp av livscykelregler(Lifecycle) innebär att data lagras i Glacier och du kommer att debiteras Glacier -priser, men du måste komma åt data från S3-konsolen. Lite(Kind) förvirrande, men det är så det fungerar.
Hämtar data från Glacier
Att få tillbaka data från Glacier är också ganska enkelt. Saken att komma ihåg om Glacier är att data inte är omedelbart tillgänglig som i S3. Med S3 kan du ladda ner vilken fil som helst när som helst. Med Glacier måste du vänta cirka 3 till 5 timmar för att data ska hämtas och läggas tillbaka i S3. Det är också därför det är så mycket billigare.
För att starta en återställning, välj filen eller mappen som du vill hämta och högerklicka sedan på den. Du kommer att se ett alternativ som heter Initiate Restore .

Om alternativet är inaktiverat betyder det att filen inte är lagrad i Glacier . När du återställer måste du välja hur länge du vill att data ska vara tillgängliga i S3.

Observera att filerna återställs till S3 RRS ( Reduced Redundancy ) lagringsklass, vilket är lite billigare än S3 Standard . Observera också att du inte kan återställa data permanent, den kommer att raderas så småningom. Jag är inte säker på vilket största värde du kan ange i flera dagar för att behålla data, men det är inte för alltid. Dessutom måste du betala de högre avgifterna ju längre data sitter i RRS -lagringsklass, så det är bättre att hålla varaktigheten kort.
För att se statusen för en återställning klickar du bara på filen eller mappen du återställde och klickar på Egenskaper(Properties) . Det kommer att säga Restoration in Progress . När återställningen är klar och du klickar på Egenskaper igen, ser du datumet som återställningen kommer att hållas till.
Sammantaget är det väldigt enkelt att få din data från S3 till Glacier . Skapa bara(Just) en regel och du är klar. Att flytta data till Glacier kan innebära stora besparingar om du har mycket data på S3. Om du har några frågor, skriv en kommentar. Njut av!
Related posts
Överför data till Amazon S3 snabbt med AWS Import Export
Hur man inte blir lurad på Amazon
Ställ in föräldrakontroll för YouTube, Netflix, Amazon Prime, HBO Max och mer
Varför är My Amazon på spanska? Språk och andra viktiga inställningar
Hur man återställer data från ett skadat SD-kort
Hur man skapar en transparent bakgrund i GIMP
Hur man hittar de bästa Discord-servrarna
Så här aktiverar eller inaktiverar du Caps Lock på Chromebook
Hur du krypterar alla dina online- och offlinedata
Hur man hittar och skriver ut ett Amazon-kvitto
Hur man åtgärdar ett Steam "Pending Transaction"-fel
Sök endast efter tilläggsartiklar på Amazon
10 bästa sätten att barnsäkra din dator
Hur man upptäcker falska recensioner på Amazon
Har du inte tagit emot din Amazon-beställning? Vad man ska göra åt det
Hur man laddar ner och tar bort dina data från Facebook
Hur du visar och laddar ner din Amazon-orderhistorik
3 sätt att ta ett foto eller en video på en Chromebook
Hur man överför ett Amazon presentkortsaldo
Hur man tystar någon på Discord
