Hur man fixar WhatsApp Web som inte fungerar på PC
En av de fantastiska sakerna med WhatsApp är dess förmåga att låta dig använda meddelandetjänsten direkt från vilken webbläsare som helst på din dator. Du kan helt enkelt skanna en kod på din dator från din telefon och du är redo att använda WhatsApp-appen på din stationära eller bärbara dator(use the WhatsApp app on your desktop or laptop) .
Normalt fungerar funktionen bra och du borde inte ha några problem med den. Men det finns tillfällen då det blir buggigt och bara inte fungerar oavsett vad du gör. Om du redan är i en situation där WhatsApp Web inte fungerar på din dator, kanske du vill överväga att använda några av metoderna nedan för att lösa problemet.

Se till att WhatsApp fungerar på din telefon(Make Sure WhatsApp Works On Your Phone)
Det allra första du vill verifiera är att WhatsApp fungerar på din mobila enhet. Se till att du både kan skicka och ta emot meddelanden i WhatsApp- appen på din smartphone.
Om du har några problem med att skicka eller ta emot meddelanden, kommer WhatsApp Web sannolikt inte att fungera på din dator eftersom det bara är ett omslag av den faktiska meddelandeappen på din telefon och är helt beroende av telefonappen.
Här är några av de saker du kan göra på din telefon för att fixa WhatsApp - problem:
- Växla mellan flygplansläget
- Växla alternativet för mobildata
- Växla WiFi- alternativet om du använder ett WiFi -nätverk
- Återställ nätverksinställningar
Återaktivera WhatsApp Web Session(Reactivate The WhatsApp Web Session)
Ibland fixar du den trasiga WhatsApp-webbfunktionen(WhatsApp Web) på en PC om du växlar in- och ut-alternativet. Detta kan göras enkelt och allt du behöver är tillgång till din telefon.
- Få åtkomst till WhatsApp Web i en webbläsare på din PC.
- När den laddas upp klickar du på de tre prickarna längst upp och väljer Logga ut(Log out) från den nyöppnade menyn. Du kommer att loggas ut från ditt WhatsApp - konto på din PC.

- Starta WhatsApp -appen på din telefon, tryck på de tre prickarna i det övre högra hörnet och välj WhatsApp Web . Det hjälper dig att upprätta en anslutning till din dator.

- Kameran öppnas på din telefon och låter dig skanna WhatsApp Web QR -koden. Använd din telefon för att skanna koden som visas på din dators skärm.

- Du kommer att loggas in på WhatsApp Web igen och det borde förhoppningsvis fungera utan problem.
Använd inkognitoläge i din webbläsare(Use Incognito Mode In Your Browser)
Ett vanligt webbläsarfönster har med sig all din cache, cookies och andra filer. Dessa filer kan ibland störa WhatsApps(WhatsApp) funktion .
Ett inkognitofönster, å andra sidan, använder inte några av dina befintliga cookies och webbplatsdata, så det rekommenderas att du provar WhatsApp Web i det och se om det hjälper till att lösa problemet.
- Om du är en Chrome -användare klickar du på de tre prickarna i det övre högra hörnet och väljer Nytt inkognitofönster(New incognito window) .

- Firefox -användare måste klicka på de tre horisontella linjerna i det övre högra hörnet och välja Nytt privat fönster(New Private Window) för att öppna inkognitoläget.

- Skriv in https://web.whatsapp.com i adressfältet och tryck på Retur(Enter) .

- Följ den vanliga inloggningsproceduren för att logga in på ditt WhatsApp - konto.
Om det var webbläsardata som orsakade problemet, bör inkognitoläget fixa det och du kommer inte längre att ha problem med att WhatsApp Web inte fungerar på din dator.
Rensa cookies i dina webbläsare(Clear Cookies In Your Browsers)
Ett inkognitofönster gör jobbet gjort men så fort du stänger det loggas du ut från WhatsApp Web . Du måste logga in på kontot varje gång du vill komma åt det, vilket är både tidskrävande och irriterande.
Ett annat sätt att åtgärda ett webbläsarproblem är att rensa cookies i din webbläsare(clear the cookies in your browser) .
Rensa cookies i Google Chrome(Clear Cookies In Google Chrome)
- Klicka(Click) på de tre prickarna i det övre högra hörnet av din webbläsare och välj Inställningar(Settings) .
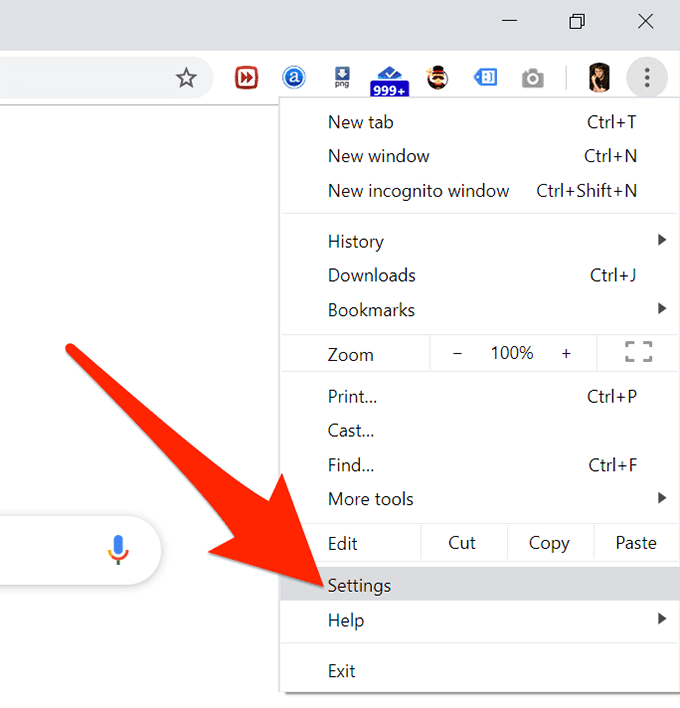
- Klicka på Avancerat(Advanced) på följande skärm och välj sedan Rensa webbinformation(Clear browsing data) .

- Se till att du är på fliken Grundläggande . (Basic)Välj Hela tiden (All time)från(Time range) menyn Tidsintervall. Markera sedan alternativet som säger Cookies och annan webbplatsdata(Cookies and other site data) och klicka på Rensa data(Clear data) .

Rensa cookies i Firefox(Clear Cookies In Firefox)
- Klicka(Click) på de tre horisontella linjerna längst upp och välj Alternativ(Options) .

- Välj Sekretess och säkerhet(Privacy & Security) från den vänstra sidofältsmenyn.
- Klicka på knappen Rensa data(Clear Data) i den högra rutan.

- Markera den första rutan som säger Cookies och webbplatsdata(Cookies and Site Data) och klicka sedan på Rensa(Clear) .

Nu när cookies har rensats, starta WhatsApp-(WhatsApp Web) webbplatsen i din webbläsare och logga in på ditt konto. Det borde gå bra den här gången.
Låt WhatsApp kringgå dina nätverksinställningar(Let WhatsApp Bypass Your Network Settings)
En av anledningarna till att WhatsApp Web inte fungerar på din PC är att din brandvägg eller nätverksinställningar hindrar WhatsApp- webbplatsen från att laddas.
Om så är fallet måste du kontakta din nätverksadministratör och be dem att vitlista följande domäner så att de tillåts i ditt nätverk:
- web.whatsapp.com
- *.web.whatsapp.com
- *.whatsapp.net
När dessa webbplatser är tillåtna kommer du att kunna komma åt dem och använda WhatsApp Web på din dator.
Inaktivera VPN-tjänsten på din dator(Disable The VPN Service On Your PC)
Om du har ett VPN aktiverat och körs på din dator(VPN enabled and running on your PC) kanske du vill försöka stänga av det för att se om det löser problemet. WhatsApp kan upptäcka din VPN-IP som en obehörig användare och kan hindra dig från att använda ditt konto.
Du kan stänga av ditt VPN tillfälligt genom att starta VPN- appen och välja alternativet inaktivera. Du kan slå på den igen när du är klar med att använda WhatsApp Web .
Använd Internet Troubleshooter på din PC(Use Internet Troubleshooter On Your PC)
Om du fortfarande har problem med WhatsApp Web på din PC, kan du använda Internet -felsökaren på din PC för att ta reda på orsaken till problemet.
- Starta appen Inställningar(Settings) på din PC och välj Uppdatera och säkerhet(Update & Security) .
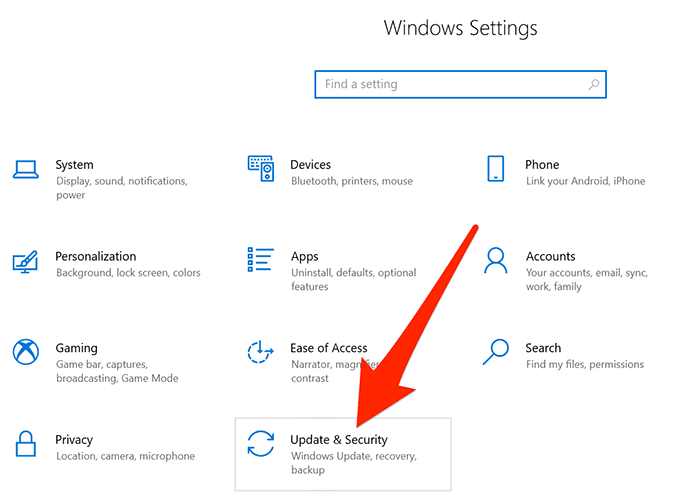
- Klicka på Felsökning(Troubleshoot) i det vänstra sidofältet.
- Klicka på Internetanslutningar(Internet Connections ) i den högra rutan och välj Kör felsökaren(Run the troubleshooter) .
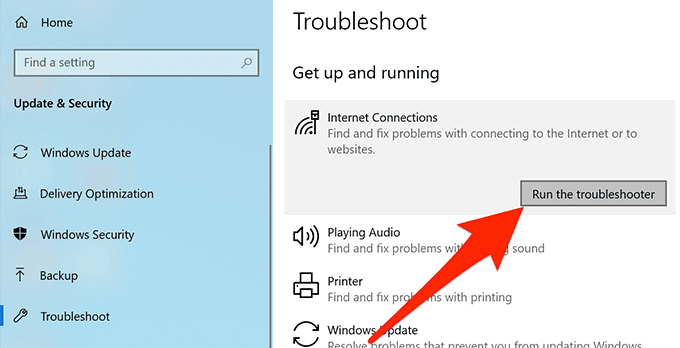
- Välj Hjälp mig att ansluta till en specifik webbsida(Help me connect to a specific web page) .

- Ange https://web.whatsapp.com i fältet på din skärm och klicka på Nästa(Next) längst ner.

- Felsökaren kommer att informera dig om orsaken till ditt problem.
Du kan sedan vidta nödvändiga åtgärder för att åtgärda nätverks- eller internetproblemet på din dator(fix the network or Internet issue on your PC) .
Related posts
WhatsApp Web QR-kod fungerar inte? 8 korrigeringar att prova
Så här fixar du att vänta på detta meddelandefel på WhatsApp
Fixa "Installationen förbereder din dator för första användning" vid varje omstart
Så här fixar du felet 'RPC-servern är inte tillgänglig' i Windows
Så här åtgärdar du felet "Windows Resursskydd kunde inte utföra den begärda åtgärden".
Åtgärda "Trådlös nätverksenhet som inte stöds har upptäckts. System stoppat” Fel
Så här åtgärdar du felet "Windows kunde inte slutföra formateringen".
Så här åtgärdar du felet "Din dator fick problem och den måste startas om".
Så här fixar du ljud som inte fungerar på din bärbara dator
Hur man åtgärdar Discord TTS-fel som inte fungerar
Så här åtgärdar du "Det fanns ett problem med att analysera paketet" på Android
Så här åtgärdar du Flash-krascher i Internet Explorer 11
Fixa "Kunde inte hitta det här objektet" när du tar bort i Windows
Åtgärda "Den här enheten kan inte använda en betrodd plattformsmodul" när du aktiverar BitLocker
Så här åtgärdar du Hulu-felkoden p-dev320
Hur man åtgärdar Err_Too_Many_Redirects i Google Chrome
Så här åtgärdar du felet "Vi kunde inte slutföra uppdateringarna" i Windows
Hur man åtgärdar Google Play Store-fel
9 sätt att fixa Gboard har slutat fungera fel på iPhone och Android
Hur man går in i felsäkert läge i Outlook för att åtgärda problem
