Hur man fixar Twitch Error 3000
Varje plattform som hanterar mycket multimedia och bandbredd kommer att stöta på fel, och Twitch är inget undantag(Twitch is no exception) . Många streamers har drabbats av det fruktade " Twitch Error 3000 ", även känd som felkod 3000. Det är ett stort problem eftersom det hindrar användare från att ladda strömmar.
Den här felkoden rapporteras oftast av Google Chrome- användare. Den goda nyheten är att det finns flera korrigeringar för detta problem. Den här guiden hjälper dig inte bara att förstå vad felkoden är utan också hur du korrigerar den.

Vad är Twitch Error Code 3000?(What Is Twitch Error Code 3000?)
Twitch -felkod 3000 är ett multimediaavkodningsfel. Det betyder att en webbläsare inte kan översätta ströminformationen korrekt, vilket resulterar i något som en ändlös laddningsskärm. Många användare rapporterar att upplösningen växlar genom 360p, 720p, 1080p och andra tillgängliga upplösningar.
I de flesta fall är Google Chrome boven. Felkoden beror vanligtvis på en konflikt med HTML 5 . I de flesta fall ger HTML 5 inte rätt utdata. Det kan också orsakas av interaktioner med Flash Player(interactions with Flash player) .
En sista potentiell orsak är dåliga cookies eller problem med din cache. Av huvudorsakerna till denna felkod är en felaktig cache det enklaste problemet att rätta till.
Hur man fixar Twitch Error 3000(How to Fix Twitch Error 3000)
Det finns flera olika metoder som kan fixa twitch felkod 3000. Om en av dessa inte fungerar, prova en av de andra.
Rensa din cache och dina cookies(Clear Your Cache and Cookies)
Ditt första steg bör vara att rensa cacheminnet och radera dina cookies(erase your cookies) . Det är en enkel process och en som kan lösa problemet utan att kräva ytterligare åtgärder. Stegen som visas är för Google Chrome .
Klicka(Click) på de tre prickarna i det övre högra hörnet av din webbläsare, precis bredvid din avatar. Välj Inställningar(Settings) i menyn som visas. Rulla(Scroll) ned till Sekretess och inställningar(Privacy and Settings) och välj sedan Rensa webbinformation. (Clear browsing data. )

Klicka på kryssrutorna för Cookies och annan data(Cookies and other data) och för Cachade bilder och filer(Cached images and files,) och välj sedan Rensa data. (Clear data. )Detta kommer att eliminera alla cookies, vilket innebär att du måste logga in på alla konton igen – men det kommer förhoppningsvis att rätta till felkoden.
Inaktivera hårdvaruacceleration(Disable Hardware Acceleration)
Google Chrome använder hårdvaruacceleration, vilket gör att webbläsaren kan dra fördel av din GPU(your GPU) för att påskynda specifika uppgifter och förbättra prestandan. Men inkompatibilitet med drivrutiner orsakar ibland mer problem än vad funktionen är värd.
Att inaktivera hårdvaruacceleration(Disabling hardware acceleration) kan ibland lösa Twitch -fel 3000. För att göra detta, klicka på de tre prickarna i det övre högra hörnet på skärmen och välj Inställningar. (Settings.)På vänster sida av skärmen klickar du på Avancerat(Advanced ) > System och inaktiverar sedan reglaget bredvid Använd hårdvaruacceleration när tillgänglig.(Use hardware acceleration when available.)

Du kan behöva starta om din webbläsare innan ändringarna träder i kraft fullt ut. Men när du startar om din webbläsare, navigera tillbaka till Twitch och kontrollera om du fortfarande får samma felkod.
Tillåt tredjepartscookies(Allow Third Party Cookies)
En rapporterad fix för Twitch felkod 3000 är att tillåta tredjepartscookies. Var dock försiktig med detta steg. Cookies lagrar information relaterad till din surfupplevelse i syfte att förenkla saker – till exempel din inloggningsinformation. Cookies kan också lagra mer information än du kanske vill att de ska göra, särskilt cookies från tredje part. Var medveten om detta innan du tillåter dem.

För att tillåta tredjepartscookies, klicka en gång till på de tre prickarna i det övre högra hörnet på skärmen och välj Inställningar. (Settings.)På vänster sida av skärmen väljer du Sekretess och säkerhet(Privacy and security) och sedan Cookies och annan webbplatsdata(Cookies and other site data) . Klicka på rutan bredvid Tillåt alla cookies(Allow all cookies) eller Blockera cookies från tredje part i inkognitoläge.(Block third-party cookies in incognito.)
När du har aktiverat cookies från tredje part, prova Twitch en gång till. Om problemet kvarstår finns det fler steg du kan prova.
Uppdatera Chrome(Update Chrome)
De flesta tillåter att Chrome uppdateras automatiskt. Faktum är att det finns ett stort antal användare som aldrig har uppdaterat Chrome manuellt tidigare. Det här är bra - det löser många problem som kan uppstå från inaktuella webbläsare.
Men om inget av de föregående stegen har löst problemet, se till att Chrome är uppdaterad. Öppna Chrome och titta på de tre prickarna längst upp till höger. Om en uppdatering väntar kommer du att se en ikon bredvid dessa prickar. En grön ikon betyder att uppdateringen är ny – inom de senaste två dagarna. En orange ikon betyder att uppdateringen släpptes inom de senaste fyra dagarna, medan en röd ikon betyder att den är över en vecka gammal.

Klicka på prickarna och välj sedan Uppdatera Google Chrome. (Update Google Chrome.)Din webbläsare kommer att starta om när uppdateringen är klar.
Du kan också klicka på de tre prickarna och sedan välja Om Chrome(About Chrome) för att tvångssöka efter en uppdatering.
Byt webbläsare eller prova Desktop Twitch(Change Browsers or Try Desktop Twitch)
Om inget av ovanstående steg fungerade för att lösa Twitch felkod 3000, finns det en enkel lösning fortfarande tillgänglig: byt till en annan webbläsare. De flesta människor har lojalitet till en webbläsare framför en annan, vilket kan göra byte oönskad.
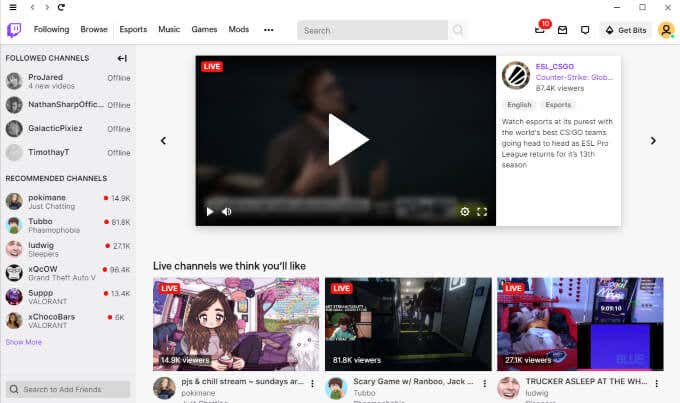
Men om inget annat löser problemet, försök att starta Twitch(launching Twitch) i Safari eller Firefox . Om du föredrar att hålla fast vid din webbläsare och kan ladda ner Twitch , prova skrivbordsversionen. Den fungerar nästan exakt som webbläsaren. Du hittar den på Twitch.com .
Det sista du vill är att missa en stream av din favoritstreamer eftersom Twitch inte laddas. Om du stöter på det här problemet, försök med något av de fem stegen ovan för att lösa det. Med lite tur kan du åtgärda problemet utan mycket krångel.
Related posts
Hur man åtgärdar Twitch Error 2000 i Google Chrome
Hur man åtgärdar Disney Plus-felkod 83
Så här fixar du Hulu-felkoden RUNUNK13
Hur man åtgärdar Disney+ felkod 73
Så här åtgärdar du Netflix felkod F7701-1003
Hur man åtgärdar Discords kraschproblem
Hur man åtgärdar felet "Sidfel i icke sökt område".
Hur man åtgärdar ett Steam "Pending Transaction"-fel
Åtgärda felet "Det finns inga tillgängliga aktiva mixerenheter" i Windows
Åtgärda problem med tom eller svart bildskärm på en dator
Hur man åtgärdar webbsidor som inte laddas
Hur man reparerar och fixar Winsock-fel i Windows
Hur man fixar upp och ner videor
Hur man fixar inget ljud på YouTube
Så här fixar du att reCAPTCHA inte fungerar
Så här åtgärdar du Windows Media Player-felmeddelandet "Kan inte spela denna DVD".
Hur man fixar USB-enhet som inte känns igen i Windows
Ska du köpa de nya AMD Ryzen 3000-processorerna eller hålla dig till Intel?
Så här fixar du "Det gick inte att ladda bild. Tryck för att försöka igen” Instagram-fel
Hur man fixar eller reparerar en våt eller vätskeskadad smartphone
