Hur man fixar Roku Error Code 003 eller 0033
Roku -användare upplever några fel på senare tid. I den här guiden kommer vi att diskutera två av dessa fel, 003 och 0033 , och sätt att lösa detta. I den här artikeln kommer vi att se sätt att fixa Roku-felkoderna 003(Roku Error Codes 003) och 0033.
Fixa Roku Error Code 003(Fix Roku Error Code 003) , Det går inte att uppdatera programvaran
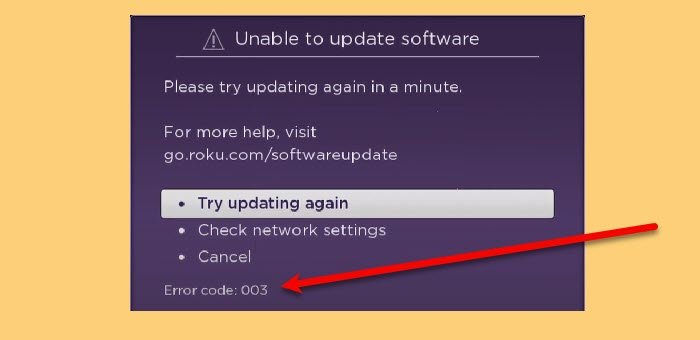
Roku Error Code 003 ses när Roku- applikationen uppdateras. Ibland kan en dålig Internetanslutning(Internet) vara boven, men oftare än inte har användare rapporterat att de upplever detta fel även om Internet fungerar bra.
Efter att ha forskat lite kan det finnas två anledningar. Servern kan vara nere eller om Roku inte ansluter till Internet . Följande är det exakta felmeddelandet.
Unable to update software
Please try updating again in a message.
For more help, visit
go.roku.com/softwareupdate
Det här är de saker du kan göra för att fixa Roku Error Code 003 , det går inte att uppdatera programvaran.
- Kontrollera om Roku är nere
- Byt till TKIP
- Tillåt Roku genom brandväggen
- Använd trådbundet nätverk
Låt oss prata om dem i detalj.
1] Kontrollera om Roku är nere
Det finns några saker som vi kommer att göra senare i den här artikeln för att åtgärda problemet, men först måste du se till att Roku inte är nere. Du kan använda en neddetektor för webbplatsen och kontrollera om webbplatsen är nere.
Om servern är nere eller under underhåll måste du vänta tills det åtgärdas. Det kan ta timmar eller ibland dagar, så fortsätt kolla för att fortsätta streama.
2] Växla till TKIP
Roku är inte kompatibel med AES , men den fungerar perfekt med TKIP . Så du måste se till att dina " Säkerhetsalternativ"(Security Options” ) inte är inställda på WPAK2-PSK (AES). För att göra det kan du följa de givna stegen.
- Gå till din routers inställningar. Det enklaste sättet att göra det är genom att klistra in en av dessa IP-adresser(IP-address) "192.168.0.1, 192.168.1.1, 192.168.2.1, 10.0.1.1, 10.0.0.1, 10.10.1.1" i din webbläsares sökfält.
- Gå till fliken Säkerhet (Security ) och ändra Säkerhetsalternativ(Security Options ) till WPAK2-PSK (TKIP).
- Stäng nu inställningarna(Settings) och starta om enheten.
Kontrollera slutligen om problemet är löst.
3] Tillåt Roku genom brandväggen
Om du använder Roku på en Windows -enhet och står inför problemet, försök att tillåta Roku genom brandväggen(Firewall) och se om problemet kvarstår. För att göra det kan du följa de givna stegen för att göra detsamma.
- Öppna Inställningar (Settings ) med Win + I.
- Klicka på Update & Security > Open Windows Security.
- Gå till Firewall & network protection > Allow an app through firewall.
- Klicka på Ändra inställningar (Change Settings ) och tillåt Roku genom ditt nuvarande nätverk.
Starta nu om datorn och se om problemet kvarstår.
4] Använd trådbundet nätverk
Roku eller någon annan streamingtjänst fungerar bättre med ett trådbundet nätverk än med ett trådlöst nätverk. Att sätta upp anslutningen är ganska enkelt; du behöver bara ta en Ethernet-kabel, anslut den ena änden till din router och en annan ände till enheten du streamar på. Försök nu att uppdatera Roku igen ; förhoppningsvis kommer det att fungera den här gången.
Förhoppningsvis kan du fixa Roku-felet(Roku Error) med hjälp av lösningarna som nämns här.

Åtgärda Roku Error Code 0033(Fix Roku Error Code 0033) , Kunden är inte auktoriserad för det begärda innehållet
Du kan få felkod 0033 " Kunden är inte auktoriserad för det begärda innehållet(The customer is not authorized for the content requested) " i Roku på grund av olika anledningar, men vanligtvis är de ett resultat av paketförskjutning. Om din faktureringsplats skiljer sig från platsen för din internetleverantör(ISP) kommer du att se det här felet. Vi har dock samlat en lista med olika lösningar för att rätta till detta fel.
Det här är de saker du kan göra för att fixa Roku Error Code 0033 , Kunden är inte auktoriserad för det begärda innehållet.
- Uppdatera Roblox
- Logga ut och logga in
- Rensa cache
- Autentisera kanal
- Använd mobilt internet
Låt oss prata om dem i detalj.
1] Uppdatera Roblox
Det första du behöver göra är att uppdatera Roblox . Det enklaste sättet att uppdatera Roblox är genom att följa de givna stegen.
- Tryck(Press) på hemknappen på din fjärrkontroll 5-6 gånger.
- Tryck på knappen Snabbspolning framåt(Fast Forward) - 3 gånger och tillbakaspolningsknappen(Rewind) - 2 gånger.
- Gå till Uppdatera programvara (Update Software ) och bekräfta åtgärden genom att klicka på "OK".
Det kommer att lösa problemet; om det inte gör det, fortsätt att läsa.
2] Logga ut och logga in
En annan lösning som du kan göra för att åtgärda problemet är att logga (Sign) ut(Out) och logga(Sign) in på(Into) ditt Roku- konto igen. Du måste se till att du ger rätt referenser.
Om detta inte hjälper, försök att ändra ditt lösenord också.
3] Rensa cache
Ibland räcker det inte med att logga ut och logga in för att börja om från början. Så du måste se till att du rensar cachen(Cache) och se om problemet kvarstår.
För att göra det kan du gå till Settings > Application option > Clear Cache. Detta kommer att lösa " kunden är inte auktoriserad för det begärda innehållet" (the customer is not authorized for the content requested” ) för dig
4] Autentisera kanal
Att autentisera kanalen med hjälp av rätt aktiveringskod kommer att lösa problemet. För att göra det kan du följa de givna stegen.
- I Roku- enheter, från listan över kanaler, måste du välja en kanal.
- Ett fönster kommer att be dig ange rätt aktiveringskod.
- Klicka på Ok för att bekräfta din åtgärd.
- Logga nu in med dina referenser, så är du igång.
Kontrollera nu om problemet är löst.
5] Använd mobilt internet
Detta kanske låter lite kontraintuitivt men håll ut med mig om det här. Om du befinner dig på en annan plats än din faktureringsplats måste du se till att du använder mobilt internet och inte WiFi . Detta kommer att lösa problemet.
Förhoppningsvis kommer du att kunna fixa Roku Error Code 0033 , " kunden är inte auktoriserad för det begärda innehållet" (the customer is not authorized for the content requested” ) med dessa lösningar.
Varför ansluter inte min Roku till Internet ?
Det kan finnas flera anledningar till att Roku inte ansluter till Internet . Men för att felsöka felet måste du se till att din router fungerar perfekt. Du kan också använda en Ethernet -kabel.
Men om problemet kvarstår, försök att kontrollera om problemet är globalt för alla enheter som är anslutna till ditt nätverk. För det kan du gå till en webbläsare, söka " Internethastighetstest (Speed)"(Internet) och använda dem för att kontrollera din internethastighet(Internet) med den.
Om ditt internet är bra, men Roku inte ansluter till det, försök att starta om Roku . För att göra det kan du gå till Inställningar (Settings ) och klicka på System > System Restart. Detta kommer att starta om Roku . Tillsammans med det bör du starta om enheten som du streamar på.
Kontrollera slutligen om problemet är löst.
Om problemet kvarstår, ändra dina " Säkerhetsalternativ(Security Options) " till WPAK2-PSK (TKIP) (steg som nämndes ovan).
Hur utför man fabriksåterställning(Factory Reset) på TCL Roku TV?
Ibland vill du utföra fabriksåterställning(Factory Reset) för att fixa ett fel på Roku TV. Du kan följa de givna stegen för att utföra fabriksåterställning(Factory Reset) på TCL Roku TV.
- Tryck(Press) på "Hem"-knappen på din fjärrkontroll(Remote) .
- Gå till Inställningar.(Settings.)
- Använd nu piltangenten för att navigera till System > Advanced System Settings.
- Klicka på Factory Reset och bekräfta din åtgärd genom att klicka på Factory Reset everything > Ok.
Slutligen kan du starta om din enhet och se om problemet du har att göra med kvarstår.
Förhoppningsvis(Hopefully) , med hjälp av den här guiden, kan du fixa Roku-felkoderna 003(Roku Error Codes 003) och 0033.
Related posts
Fixa Roku Error Code 006 och 020
Hur man fixar Roku Error Code 014.30 utan ansträngning
Hur man fixar Roku Error Code 014.40 och 018
Fixa Roku Error Code 009 och 001 utan ansträngning
Åtgärda VALORANT Error Code 31 och 84 på Windows PC
Felkod 0xc000000d, din dator måste repareras på Windows
Så här fixar du Windows Update Error Code 0x80070012
Så här åtgärdar du OneDrive-felkoden 0x8004de25 eller 0x8004de85
Åtgärda Windows Update-felkod 0x8007025D-0x2000C
Så här åtgärdar du Windows Update-felkod 80244010
Åtgärda Windows Update-felkod 800F0A13
Åtgärda OneDrive-felkod 0x8007016a
Så här fixar du Spotify Error Code 13 eller 7
Fixa Amazon PrimeVideo Error Code 7031
Åtgärda iTunes Error Code 5105, din begäran kan inte behandlas
Fixa VSS Error Code 0x8004231f på Windows 11/10
Åtgärda felkod 664640 i Call of Duty Modern Warfare eller Warzone-spel
ERR_NAME_NOT_RESOLVED, felkod 105 i Google Chrome
Åtgärda Hulu-felkoden P-TS207 eller P-EDU125
Systemåterställningen slutfördes inte, felkod 0x80071a90
