Hur man fixar Roblox Error 279
Roblox är för spelare att spela och spelutvecklare för att utveckla olika spel. Det är en populär global spelplattform som kan nås på nästan alla plattformar. Du kan dock möta Roblox- fel 279 när du spelar spel. Och så kommer dina spelframsteg att gå förlorade tillsammans med de sparade filerna. Detta är ett vanligt fel som rapporteras i enheter på grund av anslutningsproblem. När du står inför det här problemet kan du inte upprätta en anslutning till servern. Läs nedan för att fixa Roblox felkod 279.

Så här fixar du Roblox Error 279 på Windows 10
(How to Fix Roblox Error 279 on Windows 10
)
Roblox skapades 2004 av David Baszucki & Erik Cassel . Miljontals användare ansluter sig till den virtuella plattformen varje dag för att dela sina erfarenheter, leka, lära sig och umgås(play, learn, and socialize ) i den digitala globala spelutvecklingsprocessen. Dessutom är det mer än en spelplattform som oftare används av båda könen, med mer än 40 % kvinnliga användare över hela världen.
Ofta kan du inte ansluta till dess server, med följande fel.
DISCONNECTED: Failed to connect with the Game. (ID=17: Connection attempt failed.) (Error Code 279)
Det finns tre ID(IDs) :n rapporterade med felkoden: ID=17 , ID=146 och ID= 148 .
Lyckligtvis har vi i den här guiden sammanställt en lista över orsaker som orsakar Roblox felkod 279 och felsökningslösningar för att lösa detsamma.
Orsaker bakom Roblox Error 279(Reasons Behind Roblox Error 279 )
- Om din Windows Defender Firewall blocks the game/app på grund av innehållsfiltrering kan du inte komma åt spelet. Du rekommenderas att vitlista ditt spel eller inaktivera Windows Defender-brandväggen(Defender Firewall) tillfälligt för att åtgärda problemet.
- På samma sätt, om ditt antivirusprogram blockerar programmet(Antivirus program is blocking the application) , kommer du att möta detta fel. Inaktivera det tillfälligt och kontrollera om du har åtgärdat problemet.
- Om din nätverksanslutning är långsammare(network connection is slower) än spelets eller appens grundläggande krav kan du inte upprätta en stabil internetanslutning med spelservern, vilket leder till sådana fel.
- När ett nödvändigt element i spelet saknas eller är korrupt(missing or corrupt) kommer du att möta sådana fel. Du kommer att se en tom skärm och du hör inget ljud. Du kan behöva installera om spelet i sådana fall.
- När för många webbläsartillägg( too many browser extensions) läggs till i din webbläsare kan du få det här felet. När du använder en föråldrad webbläsare kan du också möta samma felkod.
- Om DNS-installationen och teknikerna för vidarebefordran av portar(DNS setup and port-forwarding techniques) inte håller måttet, kommer du att möta detta problem. Att förnya din IP-adress, byta DNS- servrar eller ställa in portvidarebefordran på routern kan lösa det här problemet.
Oavsett orsakerna kan du enkelt lösa Roblox felkod 279 på Windows 10 genom att följa de nedan nämnda felsökningslösningarna. Läs också 33 bästa skrämmande Roblox-spel att spela med vänner(33 Best Scary Roblox Games to Play with Friends) .. Läs också 33 bästa skrämmande Roblox-spel att spela med vänner(33 Best Scary Roblox Games to Play with Friends) ..
Metod 1: Felsök routerinställningar(Method 1: Troubleshoot Router Settings)
Använd(Use) något av de angivna alternativen för att felsöka problem med internetanslutning och fixa Roblox- fel 279.
Alternativ 1: Starta om routern(Option 1: Restart Router)
Om du startar om routern kommer nätverksanslutningen att återupptas. Få användare rapporterade att alla ändringar markerade i konfigurationsinställningarna kommer att träda i kraft när du startar om routern.
1. Hitta ON/OFF button på baksidan av din router. Tryck på knappen en gång för att stänga av din router.

2. Koppla nu bort strömkabeln(disconnect the power cable) och vänta tills strömmen är helt urladdad från kondensatorerna.
3. Vänta(Wait) en minut innan du återställer strömmen och vänta tills nätverksanslutningen har återupprättats.
Alternativ 2: Aktivera portvidarebefordran(Option 2: Enable Port Forwarding)
Roblox har en uppsättning portintervall som krävs för att upprätta en stabil nätverksanslutning med routern. Du kommer att möta detta fel om det finns ett fåtal portar som måste öppnas. Du kan aktivera den här portvidarebefordranfunktionen genom att följa stegen nedan:
Obs: Inställningar för (Note:) portvidarebefordran(Port Forwarding) varierar beroende på routertillverkare och modell.
1. Hitta din routers standardgateway-adress(Default Gateway address of your router) genom att utföra ipconfig /all i kommandotolken(Command Prompt) , som visas nedan.

2. Starta din webbläsare(web browser) och gå till din routers Default Gateway- adress.
3. Här anger du dina inloggningsuppgifter(Login Credentials) och loggar(Login) in .

4. Navigera sedan till alternativet Port Forwarding eller Virtual Server och klicka på knappen Lägg till .(Add)

5. Ange sedan UDP-porten(UDP port) som:
ROBLOX PC-PORTAR(ROBLOX PC PORTS)
- UDP: 49152–65535
ROBLOX XBOX ONE PORTAR(ROBLOX XBOX ONE PORTS)
- TCP: 3074
- UDP: 88, 500, 3074, 3544, 4500
6. Klicka slutligen på knappen Spara (Save ) eller Verkställ (Apply ) för att spara ändringarna.
7. Starta sedan om routern och datorn(Restart your router and PC) . Kontrollera om problemet är löst nu.
Alternativ 3: Återställ routern(Option 3: Reset Router)
Om felet fortfarande kvarstår efter att du har startat om routern kan du återställa dina routerinställningar. Innan du gör det måste du förstå att:
- Återställning av routern(Router) tar routern till fabriksinställningarna(factory settings) .
- Alla inställningar och inställningar som vidarebefordrade portar(forwarded ports) , svartlistade anslutningar(black-listed connections) , referenser(credentials) , etc., kommer att raderas(erased) .
- Efter återställning(Reset) växlar routern tillbaka till sina standardinställningar(default settings) och autentiseringslösenord.
Fortfarande, om du bestämmer dig för att återställa routern, notera alla sådana detaljer och följ sedan dessa steg:
1. Öppna routerinställningarna( router settings) med hjälp av standardgatewayens IP-adress(default gateway IP address ) som tidigare och logga (L)in.(ogin.)

2. Anteckna alla konfigurationsinställningar(configuration settings) . Du kommer att kräva dem efter att du har återställt routern eftersom du kan förlora dina ISP - uppgifter om du använder ett P2P- protokoll ( Point-to-Point Protocol över Internet)(Point-to-Point Protocol over the Internet))
3. Tryck och håll ned Reset-knappen(Reset button) på din router i 10-30 sekunder.
Obs:(Note:) Du måste använda pekdon som en nål (pin, ) eller tandpetare (toothpick ) för att trycka på RESET- knappen.

4. Routern stängs automatiskt av och slås på igen(turn off and turn back on) . Du kan släppa knappen(release the button) när lamporna börjar blinka( lights begin to blink) .
5. Ange(Re-enter) konfigurationsdetaljerna för routern igen på webbsidan och starta(restart) om routern.
Läs också: (Also Read:) Fix trådlös router kopplas ur eller tappar(Fix Wireless Router Keeps Disconnecting Or Dropping)
Metod 2: Kör nätverksadapterfelsökaren(Method 2: Run Network Adapter Troubleshooter)
Att köra nätverksadapterfelsökaren(Network Adapter Troubleshooter) kommer att lösa eventuella fel i Ethernet- anslutningen och eventuellt åtgärda Roblox felkod 279.
Obs:(Note:) Denna metod är tillämplig inte bara för Windows 10 utan även för Windows 7 och 8.1.
1. Tryck på Windows + I keys samtidigt för att starta Inställningar(Settings) .
2. Klicka på rutan Uppdatering och säkerhet(Update & Security) , som visas.

3. Gå till Felsökningsmenyn (Troubleshoot ) från den vänstra rutan och leta upp Hitta och åtgärda andra problem(Find and fix other problems) i den högra rutan.
4. Välj Nätverksadapter felsökare(Network Adapter) och klicka på Kör felsökningsknappen(Run the troubleshooter) som visas markerad.

5. Vänta tills felsökaren upptäcker och åtgärdar problemet. När processen är klar, följ instruktionerna på skärmen(on-screen instructions) och starta om (restart) din dator(your PC) .
Metod 3: Förnya IP-konfigurationen(Method 3: Renew IP Configuration)
Få användare har rapporterat att kod 279-felet kan åtgärdas genom att förnya IP-konfigurationen enligt följande:
1. Tryck på Windows-tangenten( Windows key) , skriv Kommandotolken(Command Prompt) och klicka på Kör som administratör(Run as an administrator) .

2. Ange följande kommandon(commands) efter varandra och tryck på Enter-tangenten(Enter key) efter att ha skrivit vart och ett
ipconfig /release
ipconfig /renew

3. Utför dessutom kommandot ipconfig /flushDNS enligt bilden.

4. Starta slutligen om (restart) din Windows-dator.(your Windows PC.)
Läs också: (Also Read: )Fixa Wi-Fi-adaptern som inte fungerar i Windows 10(Fix Wi-Fi Adapter Not Working in Windows 10)
Metod 4: Ändra DNS-inställningar(Method 4: Change DNS Settings)
DNS hänvisar till Domain Name System eller Domain Name Server eller Domain Name Service(Domain Name System or Domain Name Server or Domain Name Service) . Den ansluter till webbplatsen via sin IP-adress. Det kan finnas några felaktiga DNS- inställningar som kan orsaka Roblox- fel 279. Läs vår guide för att ändra DNS-inställningar på Windows 10(change DNS settings on Windows 10) för att åtgärda problemet.
Metod 5: Tillåt Roblox genom Windows Defender-brandväggen(Method 5: Allow Roblox Through Windows Defender Firewall)
Ibland blockeras potentiella program också av det inbyggda brandväggsprogrammet(Firewall) . Du rekommenderas att lägga till ett undantag till programmet för att lösa problemet med Roblox error 279 enligt följande:
1. Skriv Kontrollpanelen(Control Panel) i sökfältet i Windows(Windows Search bar) och klicka på Öppna(Open) .

2. Ställ här View by: > Large icons och klicka på Windows Defender-brandväggen(Windows Defender Firewall) för att fortsätta.

3. Klicka sedan på Tillåt en app eller funktion via Windows Defender-brandväggen(Allow an app or feature through Windows Defender Firewall) .

4A. Sök och tillåt Roblox genom brandväggen(Firewall) genom att markera kryssrutorna som är markerade Privat(Private) och Offentlig(Public) .
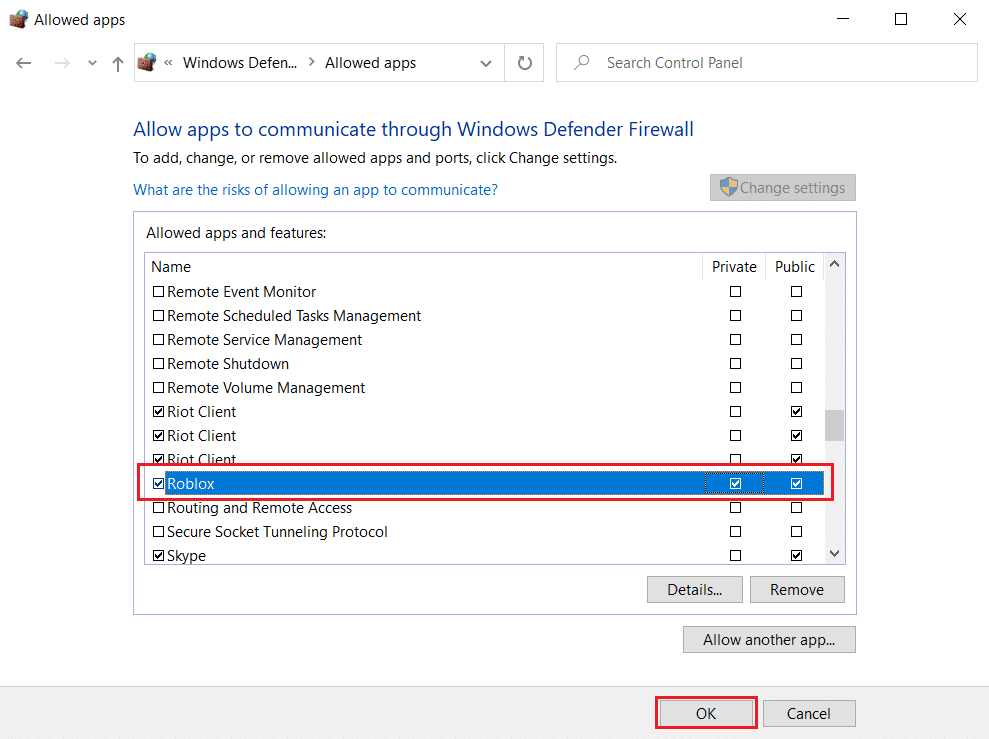
4B. Alternativt kan du klicka på Ändra inställningar(Change Settings) och sedan på knappen Tillåt en annan app... (Allow another app… ) för att bläddra och lägga till Roblox- appen i listan. Markera sedan rutorna som motsvarar den.
5. Klicka slutligen på OK för att spara ändringarna.
Läs också: (Also Read:) Hur man laddar ner Hextech Repair Tool(How to Download Hextech Repair Tool)
Metod 6: Lägg till Roblox App Exclusion
(Method 6: Add Roblox App Exclusion
)
Om Windows-brandväggen(Windows Firewall) inte orsakar konflikt med Roblox , blockerar antivirusprogramvaran på ditt system troligen den eller vice versa. Du kan lägga till en uteslutning för att fixa Roblox -felkod 279 på Windows 10-datorer.
Alternativ 1: Genom Windows Security App
(Option 1: Through Windows Security App
)
1. Tryck på Windows-tangenten(Windows key) , skriv virus- och hotskydd(virus and threat protection) och tryck på Enter-tangenten(Enter key) .

2. Klicka nu på Hantera inställningar(Manage settings) .

3. Rulla ned och klicka på Lägg till eller ta bort undantag (Add or remove exclusions ) enligt bilden nedan.

4. På fliken Undantag(Exclusions) väljer du alternativet Lägg till ett undantag(Add an exclusion) och klickar på Arkiv (File ) som visas.

5. Navigera nu till filkatalogen( file directory) där du har installerat programmet och välj Roblox -fil.
6. Vänta(Wait) på att verktyget läggs till i säkerhetssviten och du är redo att börja. ,
Alternativ 2: Genom antivirus från tredje part(Option 2: Through Third-party Antivirus)
Obs:(Note:) Vi har visat stegen för Avast Free Antivirus som ett exempel.
1. Starta Avast Antivirus och klicka på menyalternativet (Menu ) i det övre högra hörnet, som markerat.

2. Klicka här på Inställningar (Settings ) i rullgardinsmenyn.

3. I menyn Allmänt, gå till Blockerade och tillåtna appar(Blocked & Allowed apps) .
4. Klicka sedan på TILLÅT APP(ALLOW APP) under avsnittet Lista över tillåtna appar(List of allowed apps ) , som visas.

5A. Klicka nu på LÄGG TILL, (ADD, ) motsvarande sökvägen för Roblox-appen(Roblox app path ) för att lägga till den i vitlistan(whitelist) .
Obs:(Note:) Vi har visat att App Installer läggs till som ett undantag nedan.

5B. Alternativt kan du också söka efter Roblox- appen genom att välja alternativet VÄLJ APPSÖG (SELECT APP PATH ) och sedan klicka på LÄGG TILL-(ADD) knappen.
Läs också: (Also Read:) Så här åtgärdar du felkod 775 på DirecTV(How to Fix Error Code 775 on DirecTV)
Metod 7: Byt till en annan webbläsare(Method 7: Switch to Another Browser)
Roblox är kompatibel med webbläsarna Google Chrome , Microsoft Edge och Mozilla Firefox . Om du använder några andra webbläsare kommer du att möta detta fel. Det skulle vara bättre att byta webbläsare till en kompatibel webbläsare(compatible browser) för att njuta av oavbruten streaming. När du har bytt webbläsare kontrollerar du om du har åtgärdat problemet.
Obs:(Note:) Du rekommenderas inte att hoppa över den här metoden eftersom det är mycket viktigt att avgöra om det är ett webbläsarbaserat fel.
Om du kan komma åt spelet (som du inte kan komma åt i din tidigare webbläsare) i vissa andra webbläsare, så är felet associerat med din webbläsare, och du kan prova att uppdatera eller återställa webbläsaren som diskuteras i kommande metoder.
Obs:(Note: ) Eftersom Google Chrome främst är att föredra för Roblox , demonstreras metoderna för webbläsaren Chrome . Om du använder några andra webbläsare, följ stegen enligt den.
Metod 8: Ta bort skadlig programvara från Chrome(Method 8: Remove Harmful Software from Chrome)
Få inkompatibla program i din enhet kommer att göra din dator långsam, och detta kan åtgärdas om du tar bort dem helt från ditt system.
1. Starta Google Chrome och klicka på den tre-prickade ikonen(three-dotted icon) .
2. Välj här alternativet Inställningar .(Settings )

3. Klicka här på Avancerad(Advanced ) inställning i den vänstra rutan och välj alternativet Återställ och städa upp .(Reset and clean up )

4. Välj nu alternativet Rensa dator(Cleanup computer ) enligt bilden nedan.

5. Klicka här på knappen Sök(Find ) för att aktivera Chrome för att hitta skadlig programvara(find harmful software) på din dator.

6. Vänta(Wait) tills processen är slutförd och ta bort(remove ) de skadliga program som upptäckts av Google Chrome . Starta(Reboot) om ditt system och kontrollera om problemet är löst.
Metod 9: Inaktivera webbläsartillägg (om tillämpligt)(Method 9: Disable Browser Add-ons (If Applicable))
När du har för många flikar i ditt system kommer webbläsarens och datorns hastighet att vara mycket långsam. I det här fallet kommer ditt system inte att fungera normalt, vilket leder till Roblox felkod 279. Nu kan du försöka stänga alla onödiga flikar och starta om systemet.
Om du har stängt alla flikar och fortfarande står inför problemet, försök att inaktivera alla oönskade tillägg enligt följande:
1. Starta webbläsaren Google Chrome(Google Chrome browser) och klicka på den tre-prickade ikonen(three-dotted icon) .
2. Välj här More tools > Tillägg(Extensions) som illustreras nedan.

3. Stäng slutligen av växeln för(Off) de tillägg du vill inaktivera.
Obs:(Note:) Vi har visat Grammarly för Chrome(Grammarly for Chrome) som ett exempel.

4. Upprepa(Repeat) samma sak för alla tunga förlängningar som du inte behöver. Uppdatera din webbläsare(Refresh your browser) och kontrollera om problemet är åtgärdat nu.
Läs också: (Also Read:) Hur du aktiverar DNS över HTTPS i Chrome(How to Enable DNS over HTTPS in Chrome)
Metod 10: Återställ Chrome
(Method 10: Reset Chrome
)
Att återställa Chrome kommer att återställa webbläsaren till dess standardinställningar och eventuellt fixa Roblox- fel 279.
1. Öppna Google Chrome och gå till chrome://settings/reset
2. Klicka på alternativet Återställ inställningarna till deras ursprungliga standardinställningar(Restore settings to their original defaults) , markerat.

3. Bekräfta nu din åtgärd genom att klicka på knappen Återställ inställningar(Reset Settings) .

Metod 11: Installera om Roblox(Method 11: Reinstall Roblox )
Om ingen av metoderna har hjälpt dig, försök sedan installera om Roblox som sista utväg.
1. Tryck på Windows-tangenten(Windows key) , skriv appar och funktioner(apps and features) och klicka på Öppna(Open) .

2. Sök efter Roblox i fältet Sök i den här(Search this list) listrutan. Välj Roblox Player och klicka på Avinstallera(Uninstall) , som visas nedan.

3. Återigen, klicka på Avinstallera(Uninstall) för att bekräfta det igen.
4. Vänta medan Windows har avslutat avinstallationen av Roblox(Uninstalling Roblox) från din PC.

Obs:(Note:) Om programmet har avinstallerats kan du bekräfta genom att söka i det igen. Du kommer att få ett meddelande; Vi kunde inte hitta något att visa här. Dubbelkolla dina sökkriterier(We couldn’t find anything to show here. Double check your search criteria) som visas.

5. Gå till Robox officiella webbplats(official website) och välj ett spel(game) .

6. Klicka på Play -knappen som visas markerad på bilden nedan.
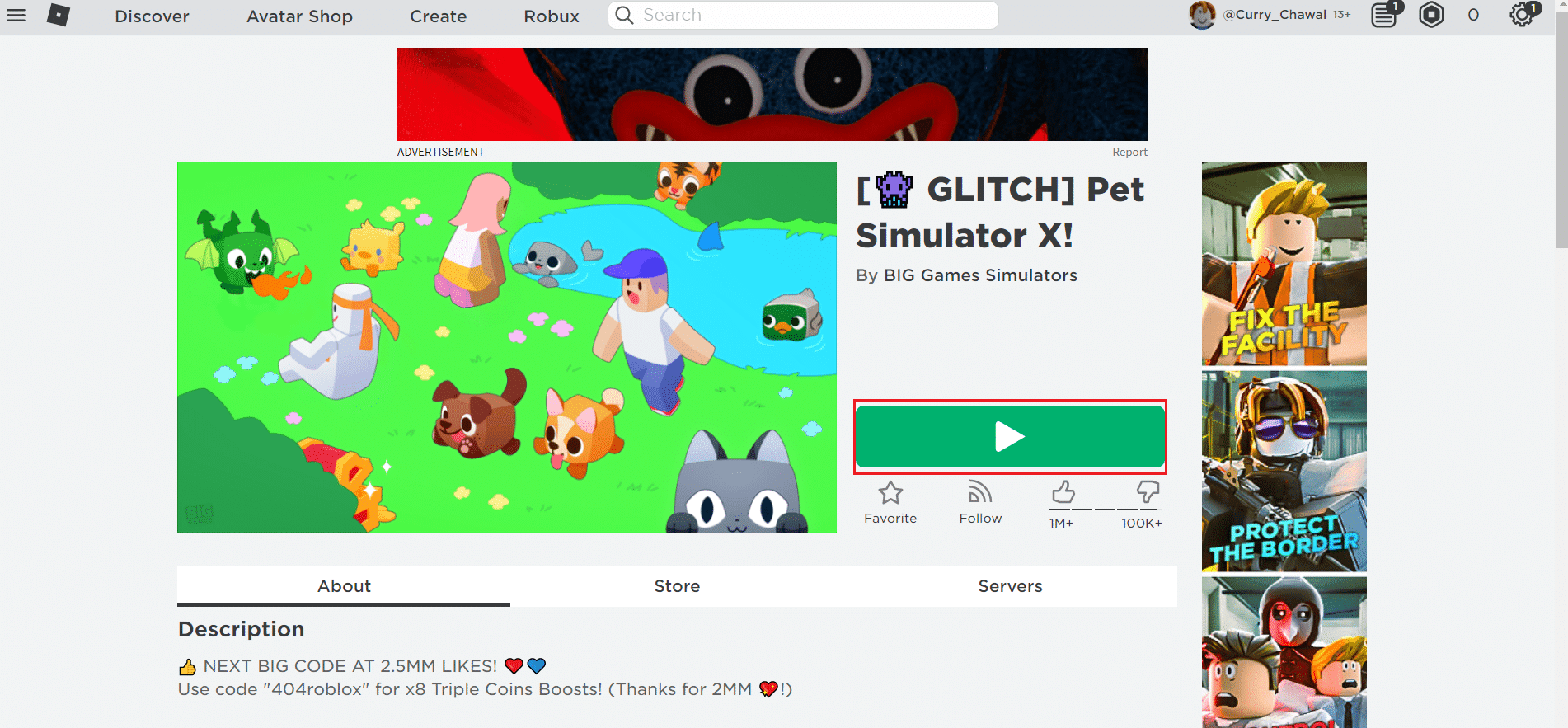
7. Klicka sedan på knappen Ladda ner och installera Roblox(Download and install Roblox) .
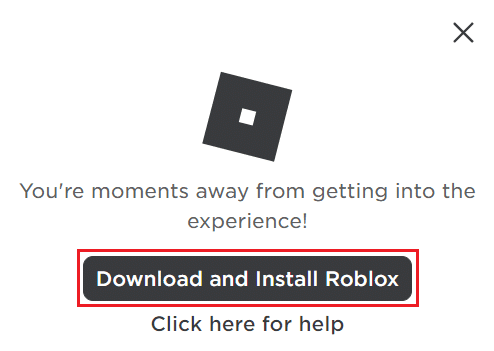
8. När du har laddat ner installationsfilen kör du RobloxPlayerLauncher(RobloxPlayerLauncher) genom att dubbelklicka på den.

9. Vänta medan OS slutför installationen av Roblox.
(Installing Roblox.
)

10. Du kommer att få meddelandet att ROBLOX IS SUCCESSFULLY INSTALLED! som visat.

11. Starta om appen och börja spela!
Rekommenderad:(Recommended:)
- Så här fixar du att Steam inte öppnas i Windows 10(How to Fix Steam Not Opening on Windows 10)
- Lista över Roblox Admin-kommandon(List Of Roblox Admin Commands)
- Så här fixar du att Crunchyroll inte fungerar(How to Fix Crunchyroll Not Working)
- Hur man ökar WiFi-internethastigheten i Windows 10(How to Increase WiFi Internet Speed on Windows 10)
Vi hoppas att den här guiden var till hjälp och att du kunde fixa Roblox-fel 279(Roblox error 279) på ditt system. Låt oss veta vilken metod som fungerade bäst för dig. Dessutom, om du har några frågor/förslag angående den här artikeln får du gärna släppa dem i kommentarsektionen.
Related posts
Fixa Roblox Error 279 och 529 på Windows PC
Fixa fel 0X80010108 i Windows 10
Så här åtgärdar du programfel 0xc0000005
Fixa Windows Update-felkod 0x80072efe
Så här åtgärdar du programladdningsfel 5:0000065434
Åtgärda Media Creation Tool-fel 0x80042405-0xa001a
6 sätt att åtgärda väntande transaktionsfel i Steam
Åtgärda BAD_SYSTEM_CONFIG_INFO-fel
Fix Developer Mode-paketet kunde inte installera Felkod 0x80004005
Åtgärda Windows Update Error 0x80246002
Åtgärda installationen av Windows 10 misslyckas med fel C1900101-4000D
Fixa io.netty.channel.AbstractChannel$AnnotatedConnectException-felet i Minecraft
Åtgärda otillräckliga systemresurser för att slutföra API-felet
Åtgärda Windows Update-fel 80246008
Så här åtgärdar du programfel 0xc000007b
Åtgärda fel 0x8007000e som förhindrar säkerhetskopiering
Fix Kan inte ansluta säkert till denna sida Fel i Microsoft Edge
Åtgärda systemåterställningsfel 0x80070091
Fix Det gick inte att installera nätverksadapterfelkod 28
Fixa lokalt enhetsnamn är redan i användningsfel på Windows
