Hur man fixar Instagram-aviseringar som inte fungerar
Oavsett om du använder Instagram(you use Instagram) för att hålla kontakten med dina vänner eller följa dina favoritkändisar, vill du hålla dina appaviseringar aktiva så att du inte missar några uppdateringar. Tyvärr misslyckas Instagram ibland med att leverera aviseringar i tid.
Om du upplever det här problemet där Instagram- aviseringar inte fungerar på din iPhone eller Android -telefon, har du kommit till rätt plats. Vi visar dig flera sätt att åtgärda de underliggande problemen på din telefon så att dina aviseringar börjar fungera(your notifications start working) som vanligt.

Starta om din iPhone eller Android-telefon(Reboot Your iPhone or Android Phone)
Ett snabbt sätt att fixa de flesta app-relaterade problem på din iPhone eller Android -telefon är att starta om telefonen. Om du gör(Doing) det rensas telefonens temporära filer(clears your phone’s temporary files) , vilket hjälper till att åtgärda problem med dessa filer och få tillbaka dina aviseringar.
Det är enkelt att starta om både iPhone och Android- telefoner. På Android trycker du och håller ned strömknappen(Power) och väljer Starta(Restart) om för att starta om telefonen.

För att starta om din iPhone(restart your iPhone) , tryck och håll ned strömknappen(Power) och dra reglaget. Tryck sedan och håll ned strömknappen(Power) igen för att slå på telefonen igen.

Starta Instagram när din telefon startar om, och du bör få dina aviseringar som förväntat.
Stäng av Stör ej på din Android eller iPhone(Turn Off Do Not Disturb on Your Android or iPhone)
Om du har aktiverat Stör ej på din telefon(Do Not Disturb on your phone) kan det vara anledningen till att Instagram inte kan skicka meddelanden till dig. Stör ej(Disturb) blockerar aviseringar från alla appar på din telefon, och det här alternativet bör vara avstängt om du vill få dina appvarningar.
Det som är bra är att det är lätt att stänga av DND på båda typerna av telefoner.
Inaktivera Stör ej på iPhone(Disable Do Not Disturb on iPhone)
- Öppna Inställningar(Settings) och tryck på Stör ej(Do Not Disturb) .
- Stäng av alternativet Stör ej .(Do Not Disturb)

Inaktivera Stör ej på Android(Disable Do Not Disturb on Android)
- Dra(Pull) ned från toppen av telefonens skärm.
- Tryck på alternativet Stör ej(Do Not Disturb) för att inaktivera funktionen.

Fixa Instagram-aviseringar genom att inaktivera lågströmsläge(Fix Instagram Notifications by Disabling Low Power Mode)
Lågströmsläge på din iPhone(Low power mode on your iPhone) och Android -telefon hjälper till att spara på telefonens batteri. Detta kommer dock till priset av att begränsa olika telefon- och appfunktioner. Det här läget kan göra att Instagram inte skickar några aviseringar.
Stäng av batterisparläget på din telefon och se om det hjälper.
Stäng av energisparläge på iPhone(Turn Off Power-Saving Mode on iPhone)
- Starta Inställningar(Settings) och tryck på Batteri(Battery) .
- Stäng av alternativet Low Power Mode .
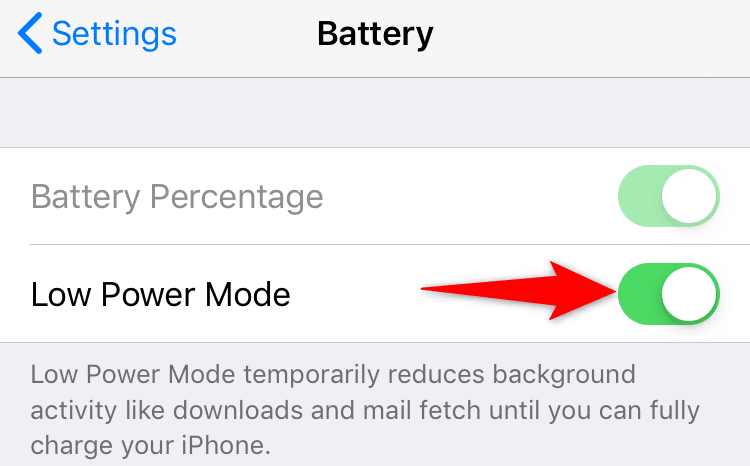
Stäng av energisparläge på Android(Turn Off Power-Saving Mode on Android)
- Dra(Pull) ned från toppen av telefonens skärm.
- Välj rutan Batterisparläge(Battery Saver) för att inaktivera läget.

Kontrollera aviseringsinställningar för Instagram-appen(Check Notification Settings for the Instagram App)
Din telefon måste tillåta aviseringar(allow notifications) från Instagram- appen. Om du eller någon annan av misstag har stängt av aviseringar för appen, är det därför du går miste om uppdateringar från den här plattformen.
Det är enkelt att kontrollera aviseringsbehörighet för Instagram på både iPhone och Android .
Aktivera Instagram-aviseringar på iPhone(Enable Instagram Notifications on iPhone)
- Öppna Inställningar(Settings) och tryck på Aviseringar(Notifications) .
- Välj Instagram i applistan.
- Aktivera alternativet Tillåt aviseringar(Allow Notifications) .

Aktivera Instagram-aviseringar på Android(Enable Instagram Notifications on Android)
- Starta Inställningar(Settings) och gå till Appar och aviseringar(Apps & notifications) > Instagram .
- Välj alternativet Aviseringar(Notifications) .
- Aktivera alternativet Alla Instagram-aviseringar(All Instagram notifications) .

Aktivera bakgrundsappuppdatering för Instagram(Turn On Background App Refresh for Instagram)
Instagram kräver tillgång till internet, även i bakgrunden, för att skicka meddelanden i rätt tid. Om din telefon begränsar bakgrundsdata(background data) för appen måste du aktivera alternativet för att lösa ditt problem.
Du kan manuellt kontrollera och aktivera bakgrundsdataalternativet för varje app på din iPhone och Android -telefon, som förklaras nedan.
Aktivera bakgrundsdata på iPhone(Enable Background Data on iPhone)
- Öppna Inställningar(Settings) och tryck på Allmänt(General) .
- Välj alternativet Uppdatera bakgrundsapp .(Background App Refresh)
- Vrid reglaget bredvid Instagram till På(On) -läget.

Aktivera bakgrundsdata på Android(Enable Background Data on Android)
- Öppna Inställningar(Settings) och navigera till Appar och aviseringar(Apps & notifications) > Instagram .
- Välj Mobildata och Wi-Fi(Mobile data & Wi-Fi) .
- Aktivera alternativet Bakgrundsdata .(Background data)
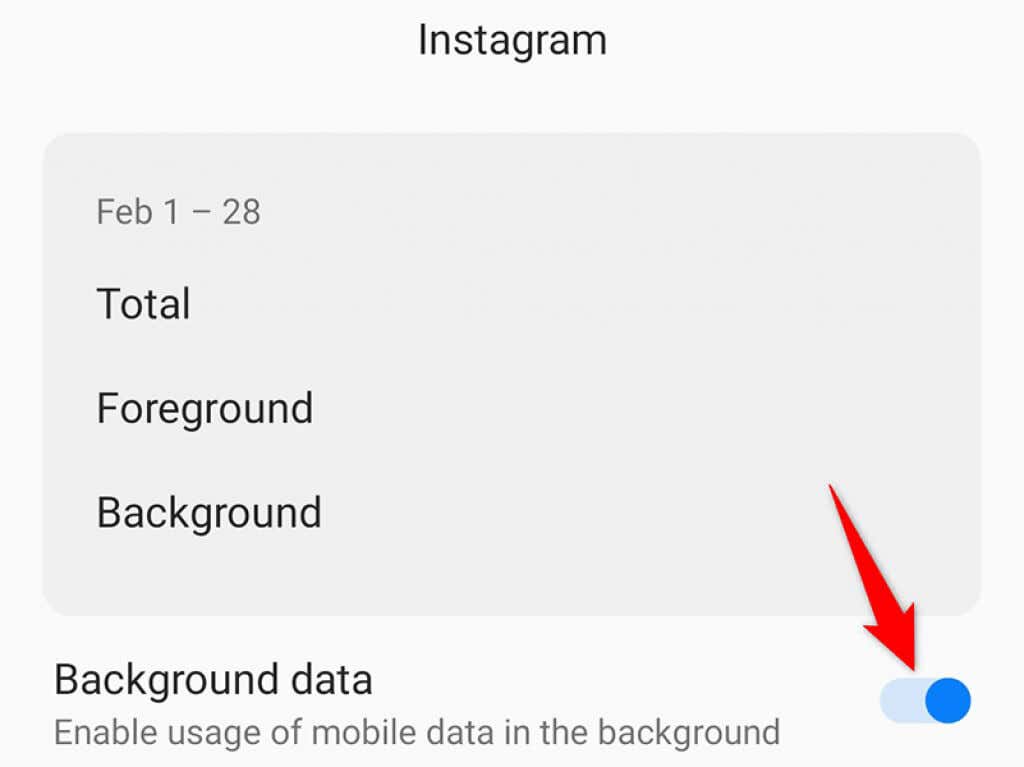
Aktivera push-meddelanden från Instagram(Enable Push Notifications From Within Instagram)
Instagram -(Instagram) appen har en sektion där du kan aktivera, inaktivera och konfigurera olika aviseringar. Du bör kolla in det här avsnittet och se till att de varningar du förväntar dig att få verkligen är aktiverade.
- Starta Instagram- appen på din iPhone eller Android -telefon.
- Välj profilikonen längst ned, tryck på hamburgermenyn i det övre högra hörnet och välj Inställningar(Settings) .
- Välj Aviseringar(Notifications) och se till att alternativet Pausa alla(Pause All) är avstängt.

- Du kan sedan gå in i individuella meddelandesektioner från den här sidan för att aktivera och inaktivera olika meddelanden.
Logga ut och tillbaka in i Instagram-appen(Log Out and Back Into the Instagram App)
Om du fortfarande inte får några aviseringar från Instagram , försök att logga ut och sedan tillbaka till ditt konto i appen för att se om det löser problemet. Att göra det löser många mindre problem, så det är värt att prova den här metoden.
Du behöver dina Instagram -inloggningsuppgifter för att logga in i appen igen, så ha dem till hands.
- Starta Instagram- appen.
- Tryck på profilikonen längst ned, välj hamburgermenyn i det övre högra hörnet och välj Inställningar(Settings) .
- Rulla sidan Inställningar(Settings) till botten och tryck sedan på Logga ut(Log out) .
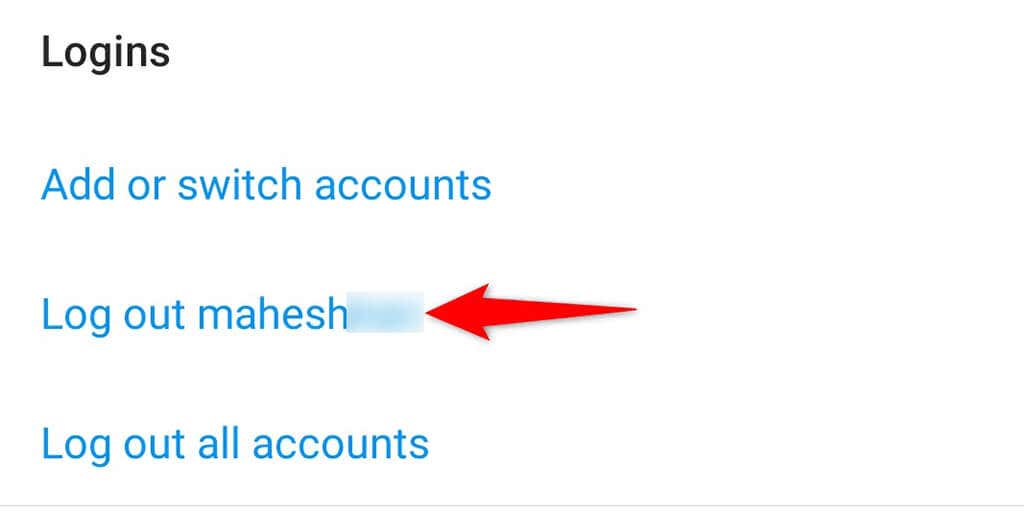
- När du har loggat ut loggar du in igen genom att ange dina Instagram -inloggningsuppgifter.
Installera om Instagram-appen(Reinstall the Instagram App)
Om Instagrams kärnfiler har blivit korrupta, eller dessa filer har blivit problematiska av någon anledning, kan det göra att du inte får några aviseringar från appen. Lyckligtvis kan du lösa det här problemet genom att helt enkelt installera om appen.
När du installerar om Instagram ersätts alla din apps kärnfiler med de nya, vilket löser problem med gamla problematiska filer.
Installera om Instagram på iPhone(Reinstall Instagram on iPhone)
- Tryck och håll på Instagram på hemskärmen.
- Välj X i det övre vänstra hörnet av Instagram .

- Välj Ta bort(Delete) i uppmaningen för att ta bort appen.
- Starta App Store , sök efter Instagram och tryck på nedladdningsikonen bredvid appen.
- Öppna den nyinstallerade Instagram- appen och logga in på ditt konto.
Installera om Instagram på Android(Reinstall Instagram on Android)
- Hitta Instagram i telefonens applåda.
- Tryck och håll på Instagram och välj Avinstallera(Uninstall) .
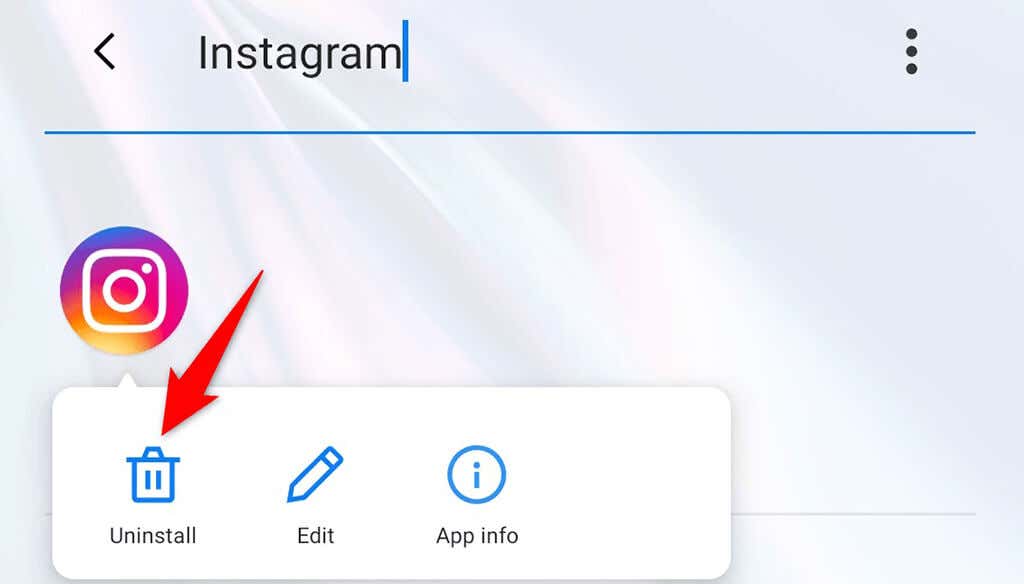
- Välj OK i uppmaningen för att ta bort appen.
- Starta Google Play Butik(Google Play Store) , sök efter Instagram och tryck på knappen Installera .(Install)
- Gå till den nyinstallerade Instagram- appen och logga in på ditt konto.
Lös Instagrams aviseringsproblem på både iPhone och Android(Resolve Instagram’s Notifications Issues on Both iPhone and Android)
Du har inte råd att missa några aviseringar om du använder Instagram för att hålla koll på dina favoritsaker. Om du någonsin känner att du inte får de förväntade varningarna från den här appen, vet du nu exakt hur du ska lösa problemet. Lycka till!
Related posts
Så här fixar du Discord-meddelanden som inte fungerar på Windows
Hur man åtgärdar Facebook-meddelanden som inte fungerar
Fixa "Installationen förbereder din dator för första användning" vid varje omstart
Så här fixar du felet 'RPC-servern är inte tillgänglig' i Windows
Så här åtgärdar du felet "Windows Resursskydd kunde inte utföra den begärda åtgärden".
Åtgärda felet "Windows kan inte kommunicera med enheten eller resursen".
Åtgärda "Instruktion vid refererat minne kunde inte läsas"-fel
Hur man åtgärdar Discord TTS-fel som inte fungerar
Så här åtgärdar du "Det finns ett problem med din Office-licens"
Så här åtgärdar du "Det fanns ett problem med att analysera paketet" på Android
9 sätt att fixa Gboard har slutat fungera fel på iPhone och Android
Åtgärda felet "Kan inte läsa från källfilen eller disken".
Hur man åtgärdar felet "Kunde inte skapa Java Virtual Machine".
Hur man åtgärdar Err_Too_Many_Redirects i Google Chrome
Så här fixar du piltangenterna som inte fungerar i Excel
Fix Kan inte justera ljusstyrkan efter uppgradering till Windows 8.1/10
Fixa Internet Explorer 9-problem
Så här åtgärdar du Status_access_violation-fel i Chrome eller Edge
10 saker att prova när Instagram inte fungerar
Så här fixar du att Amazon Fire Tablet inte laddas
